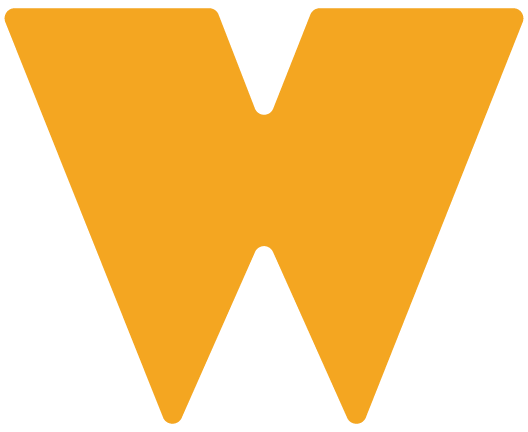Banyak dokumen sekarang dihantar secara digital, ditambah pula dengan kesan pandemik yang meminta semua bekerja dari rumah.
Namun, apabila melibatkan urusan yang memerlukan tandatangan, agak sukar kerana ia softcopy , bagaimana mahu turunkan tandatangan?
Banyak aplikasi tersedia sebenarnya yang menawarkan perkhidmatan ini sama ada percuma atau berbayar.
Antara salah satu aplikasi yang anda boleh gunakan untuk menandatangani dokumen PDF ialah Adobe Fill & Sign. Saya dapati ia agak mudah digunakan dan percuma.
Pertama sekali, muat turun aplikasi Adobe Fill & Sign: Easy PDF Form Filler daripada Play Store atau AppGallery.
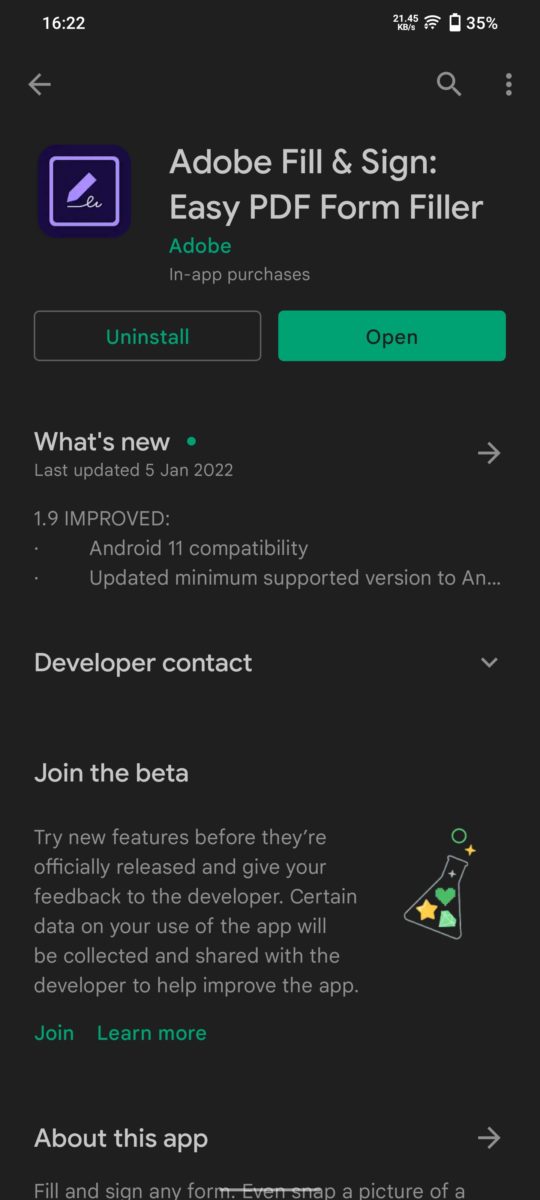
Buka Adobe Fill & Sign.
Tekan ‘Select a form to fill out‘
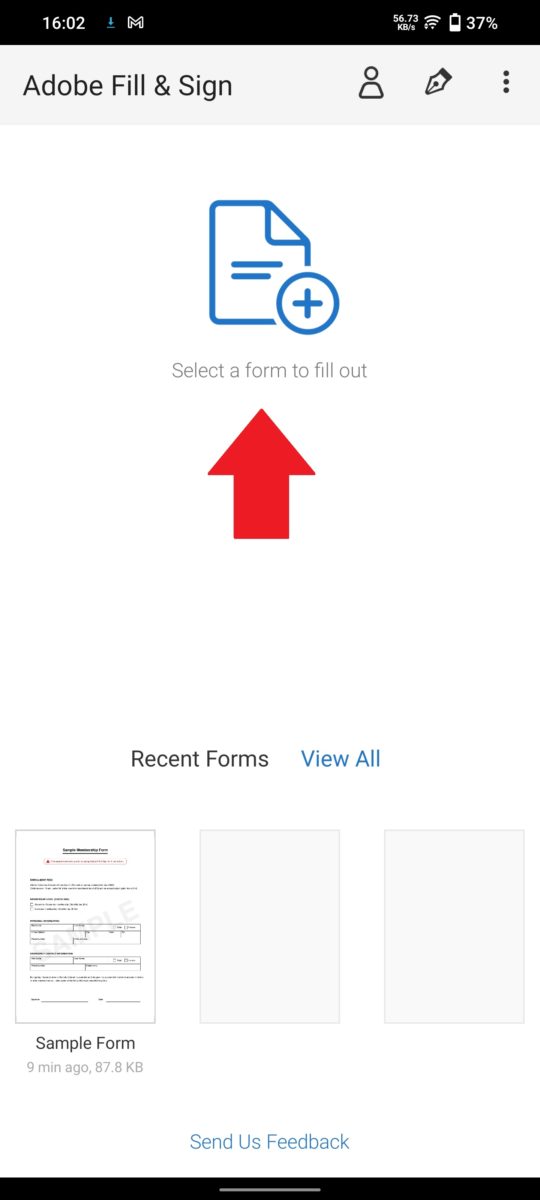
Pilih sama ada fail PDF, daripada pustaka, ambil gambar.
Tekan ikon pena.
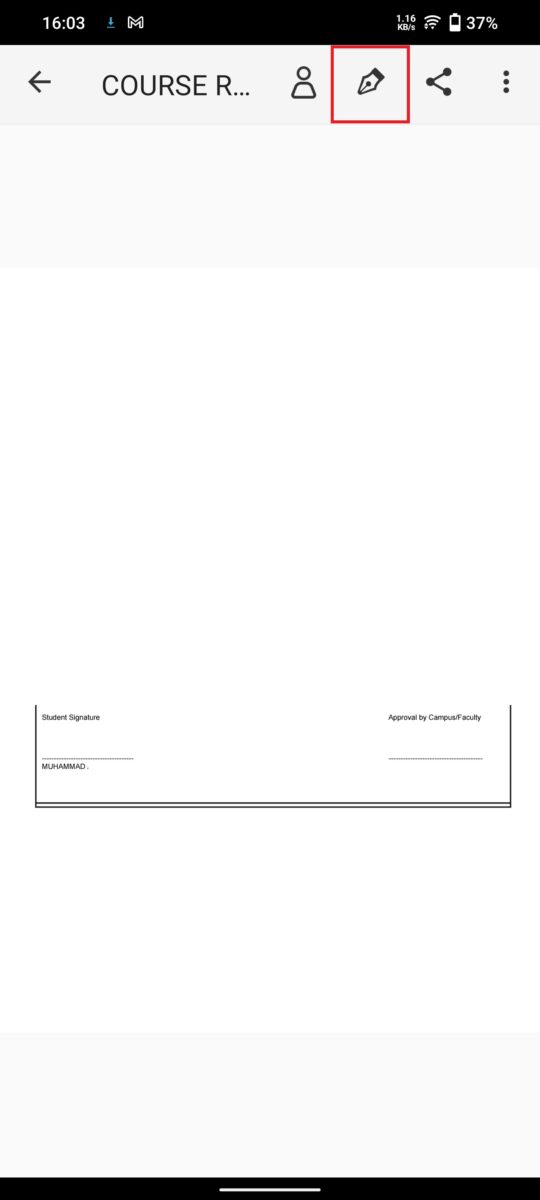
Tekan ‘Create Signature’.
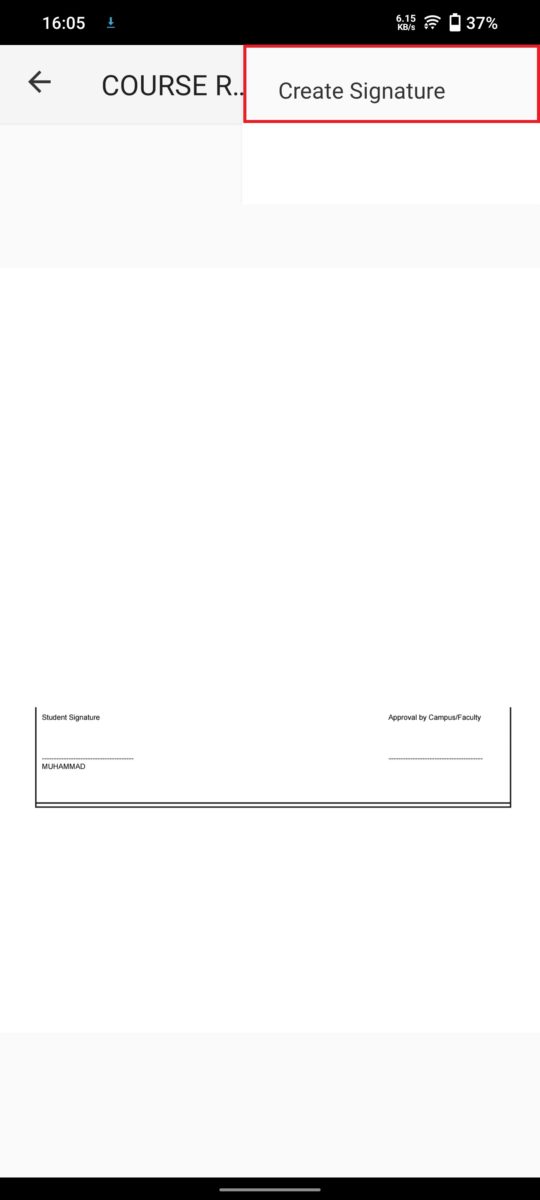
Cipta tandatangan anda. Tekan ‘Done’ bila selesai. Ia akan disimpan untuk anda guna selepas ini.
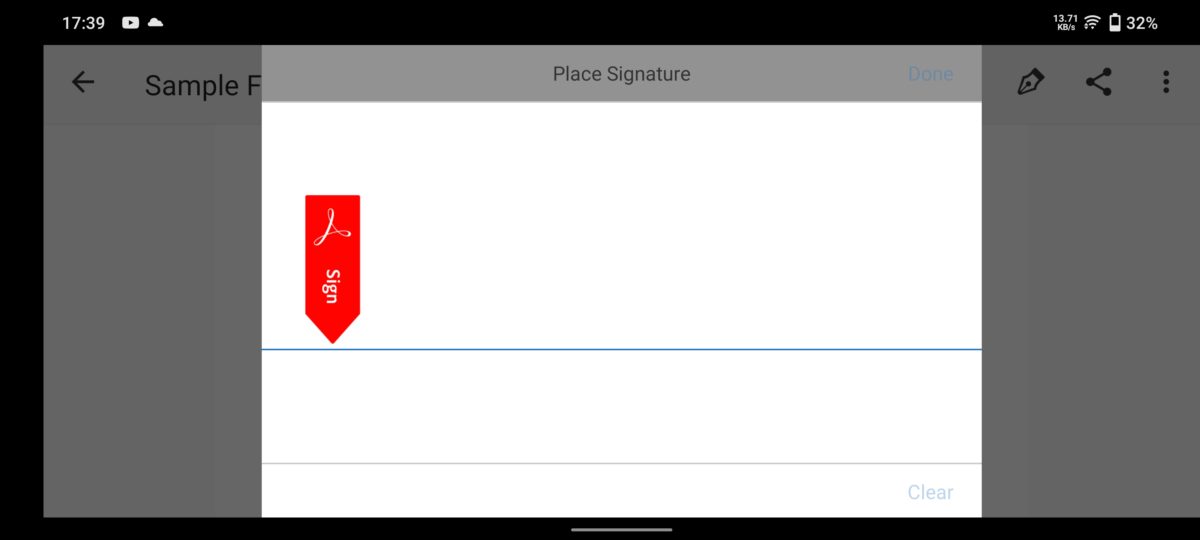
Tekan ikon pena sekali lagi.
Tekan pada tandatangan yang telah direkodkan tadi.
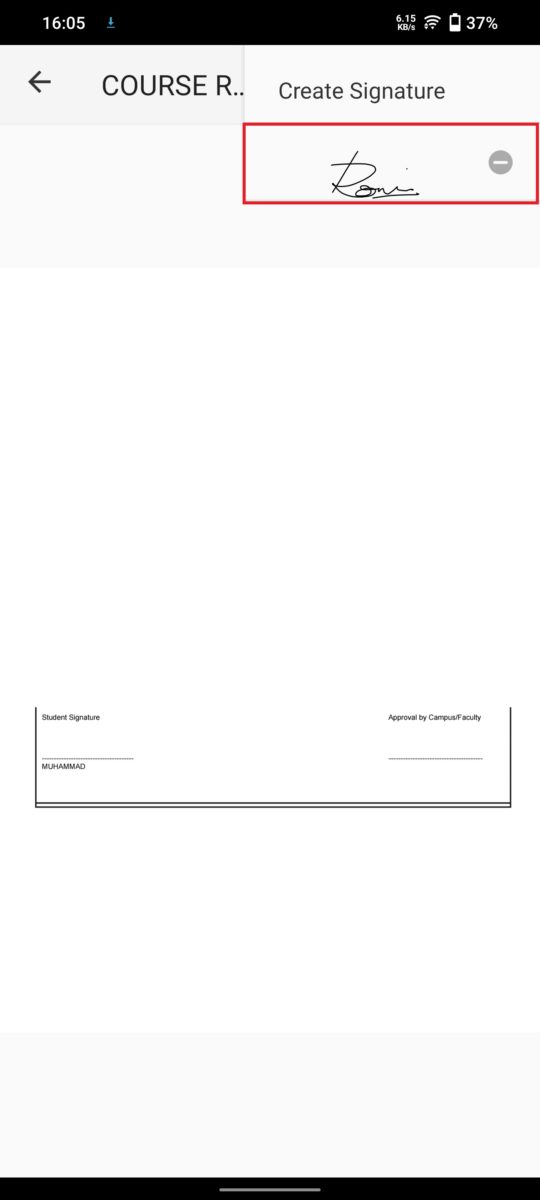
Ubah posisi dan saiz tandatangan tersebut berdasarkan keperluan dokumen. Tandatangan anda dalam tulisan berwarna biru namun jangan risau ia akan hitam apabila anda selesai.

Jika sudah letakkan pada posisi dan saiz yang diingini, tekan pada mana-mana bahagian luar petak biru tandatangan itu. Sekarang anda akan dapati ia sudah bertukar hitam.
Jika ingin mengubah lagi, tekan semula pada tandatangan tersebut.
Puas hati? Kini tiba masa untuk simpan dokumen PDF yang sudah bertandangan.
Tekan ikon kongsi yang berada di sebelah ikon pena.
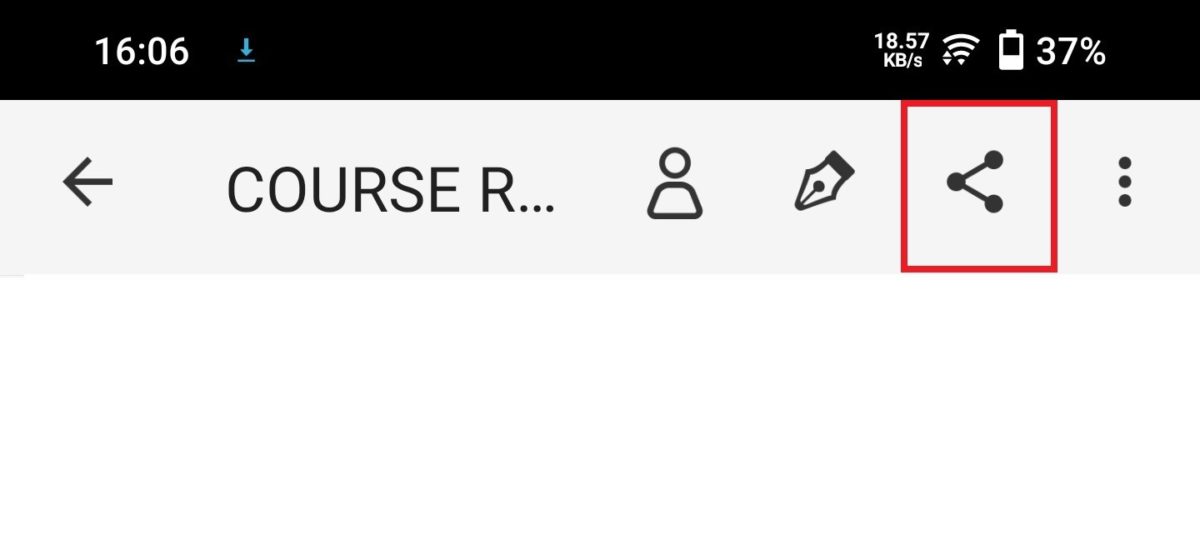
Tekan ‘Print‘ dengan ikon pencetak (printer).
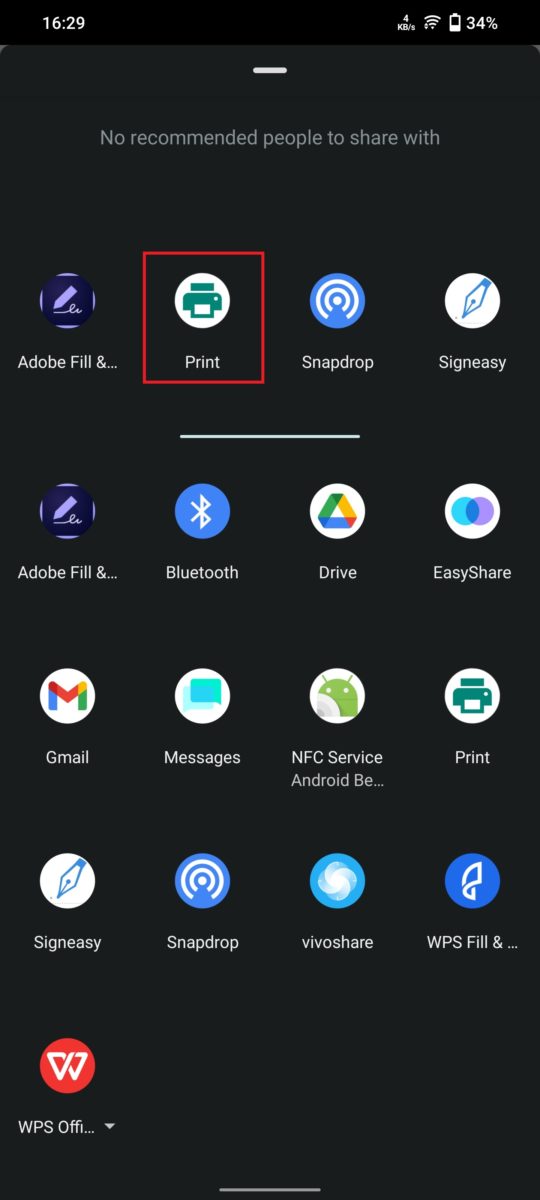
Di bahagian kiri atas yang tertulis pencetak yang terhubung, ubahnya. Tekan pada nama pencetak dan pilih ‘Save as PDF‘. Ini kerana kita mahu menyimpan dokumen tadi sebagai PDF.
Namun, kalau anda memang mahu mencetaknya, pilih pencetak dimahukan.
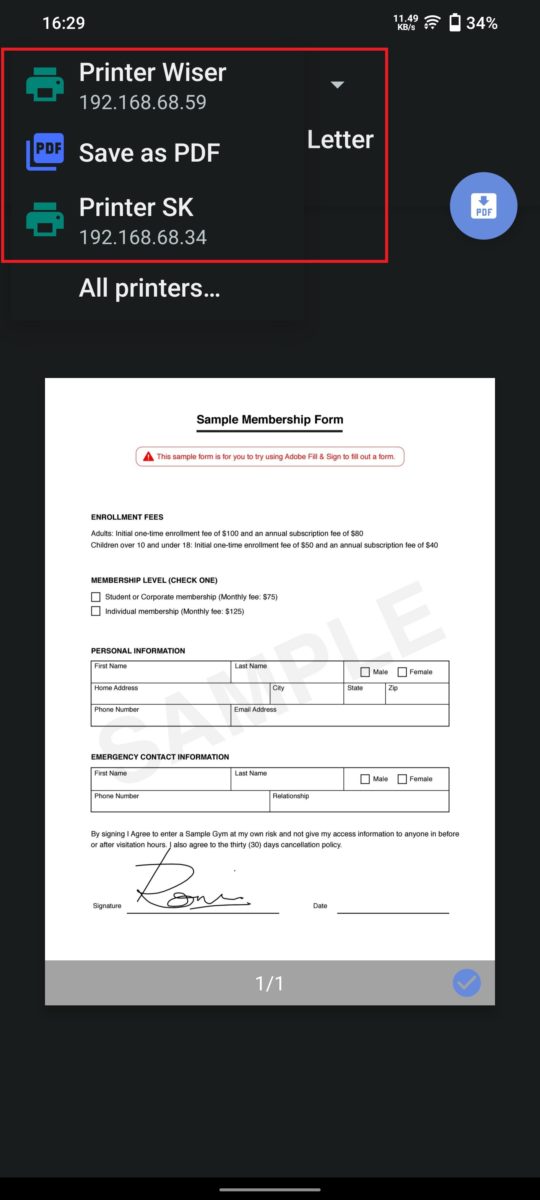
Tekan pada ikon pencetak atau bertulis ‘PDF’ di sebelah kanan dalam bulatan.
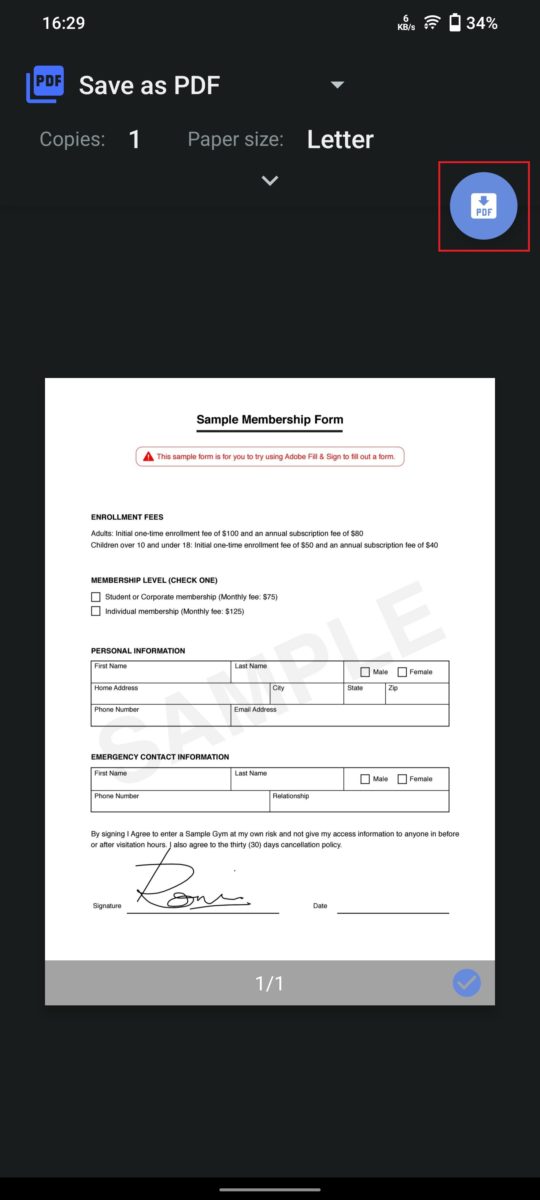
Anda boleh ubah nama dokumen jika mahu dan ubah lokasi dalam storan.
Kemudian tekan ‘Save‘.
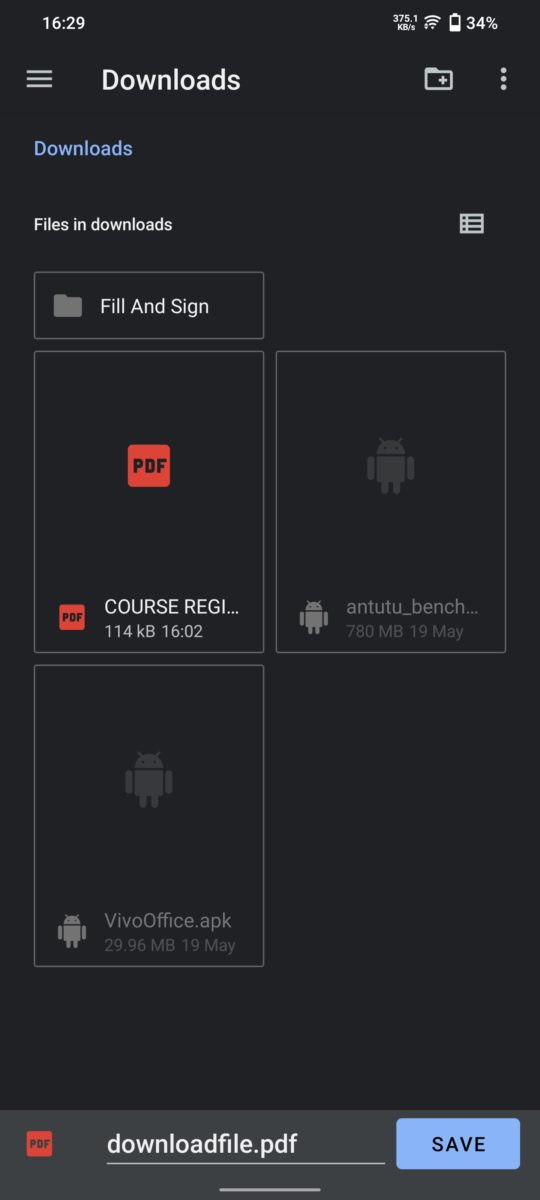
Selesai.
Kini, anda boleh akses dan hantar dokumen bertandatangan ini.
Baca juga: