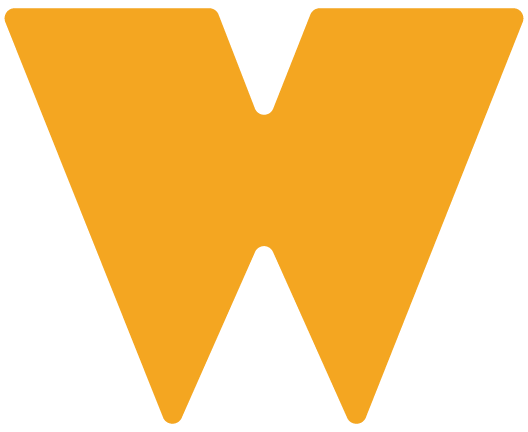Microsoft telah mengumumkan bahawa versi terbaru sistem operasi komputer mereka iaitu Windows 11 secara rasminya akan ditawarkan kepada semua pengguna bermula dari 5 Oktober 2021 ini.
Salah satu keperluan utama yang diperlukan bagi menjalankan sistem Windows 11 pada komputer anda adalah adanya ciri Trusted Platform Module (TPM) 2.0 pada komputer tersebut.
Secara ringkasnya, Trusted Platform Module (TPM) 2.0 adalah cip keselamatan yang tersedia ada di atas papan litar utama (motherboard) sesebuah komputer.
Atau TPM 2.0 juga dimasukkan secara berasingan ke dalam cip pemprosesan utama (CPU).
Microsoft menjelaskan, TPM 2.0 adalah ciri keselamatan tambahan yang dipertingkatkan bagi melindungi komputer pengguna.
Ia membantu melindungi pelbagai data sensitif penggunanya daripada serangan penggodam.
Microsoft menyatakan, model-model komputer yang dipasarkan sejak 5 tahun lalu sepatutnya sudah tersedia dengan TPM 2.0.
Walaubagaimanapun dalam sesetengah kes, mungkin ciri tersebut tidak ditetapkan pada komputer tersebut.
Sebelum mengaktifkan ciri TPM 2.0, ada baiknya anda semak dahulu komputer anda adakah sudah tersedia mengaktifkan ciri tersebut ataupun tidak.
Cara pertama semak ketersediaan TPM 2.0
Anda boleh menyemaknya menerusi Settings > Update & Security > Windows Security > Device Security.
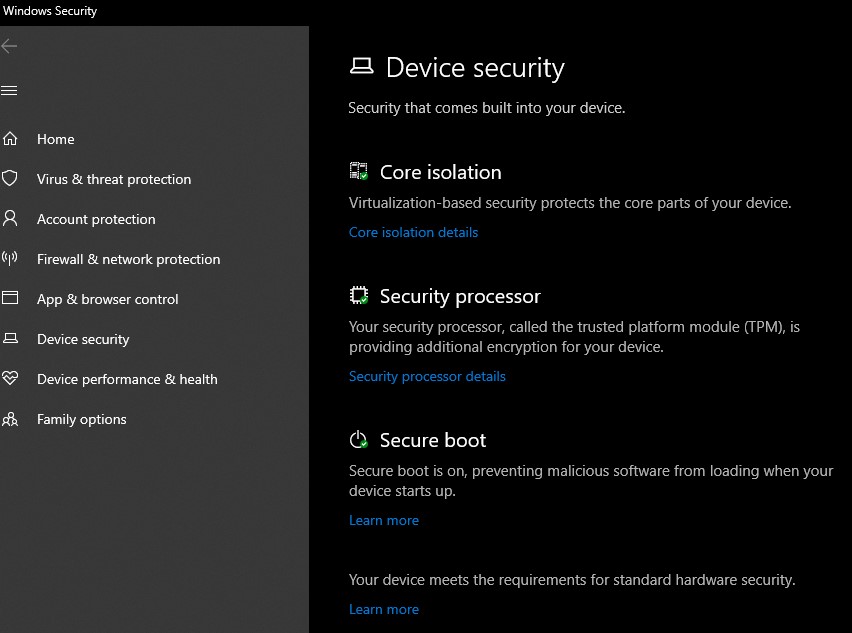
Di bahagian Device Security sepatutnya turut dipaparkan Security processor.
Jika dipaparkan bermakna ciri TPM sudah tersedia diaktifkan. Namun begitu, anda perlu juga menyemak dengan klik pada pilihan Security processor details bagi mengesahkan versi TPM yang digunakan.
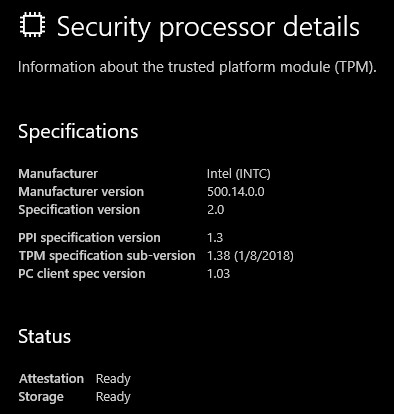
Sekiranya pada Specification version dinyatakan kurang dari 2.0 bermakna komputer anda tidak boleh menjalankan Winodws 11.
Cara kedua semak ketersediaan TPM 2.0
Cara kedua pula adalah dengan menggunakan Microsoft Management Console yang boleh daktifkan dengan menggunakan pintasan kekunci Windows + R. Atau pilih menu Start > Run.
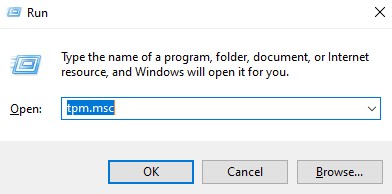
Seterusnya taip tpm.msc dalam ruang kotak Open: dan klik OK.
Jika yang dipaparkan adalah seperti rajah di bawah, anda tidak perlu bimbang tentang status TPM komputer anda.
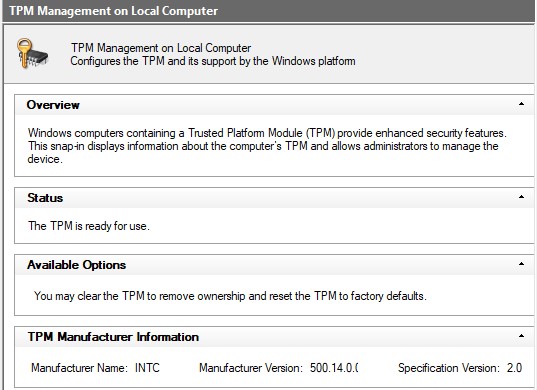
Tetapi Jika mesej yang dipaparkan berbunyi Compatible TPM cannot be found, ini bermakna kemungkinan TPM komputer anda bukanlah tiada, cuma ia belum diaktifkan lagi.
Cara aktifkan TPM 2.0
Untuk mengaktifkan TPM pada komputer anda, ia boleh dilakukan menerusi UEFI BIOS (PC firmware) . Namun begitu, ia bergantung juga kepada model komputer yang anda gunakan.
Untuk mengakses UEFI BIOS tersebut, anda boleh lakukannya dengan memilih Settings > Update & Security > Recovery > Restart now.
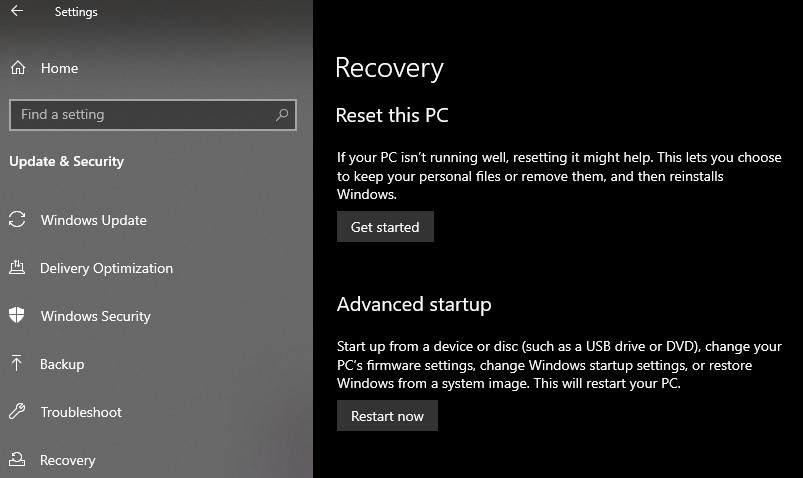
Selesai Restart, pilih Troubleshoot > Advanced options > UEFI Firmware Settings > Restart.
- Troubleshoot
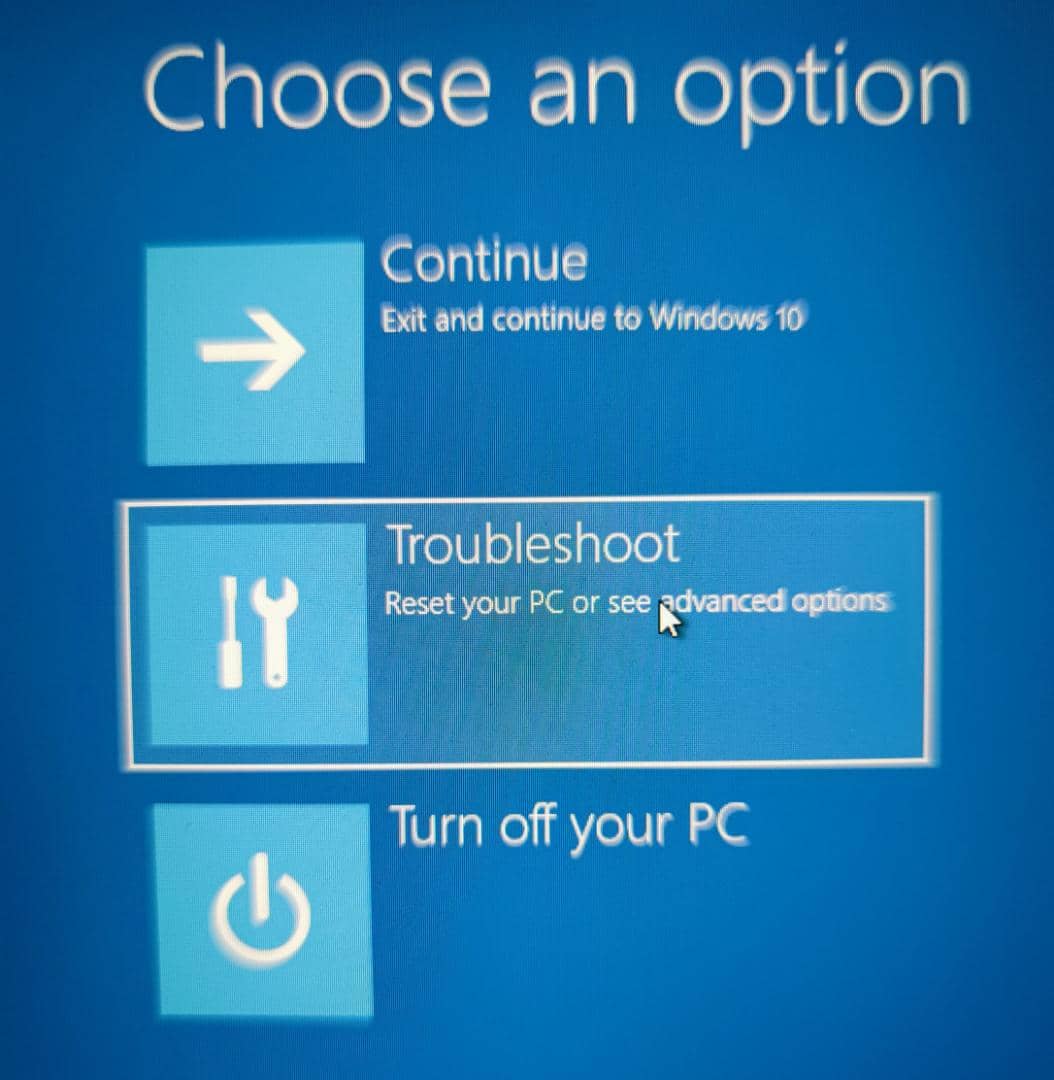
2. Advanced options
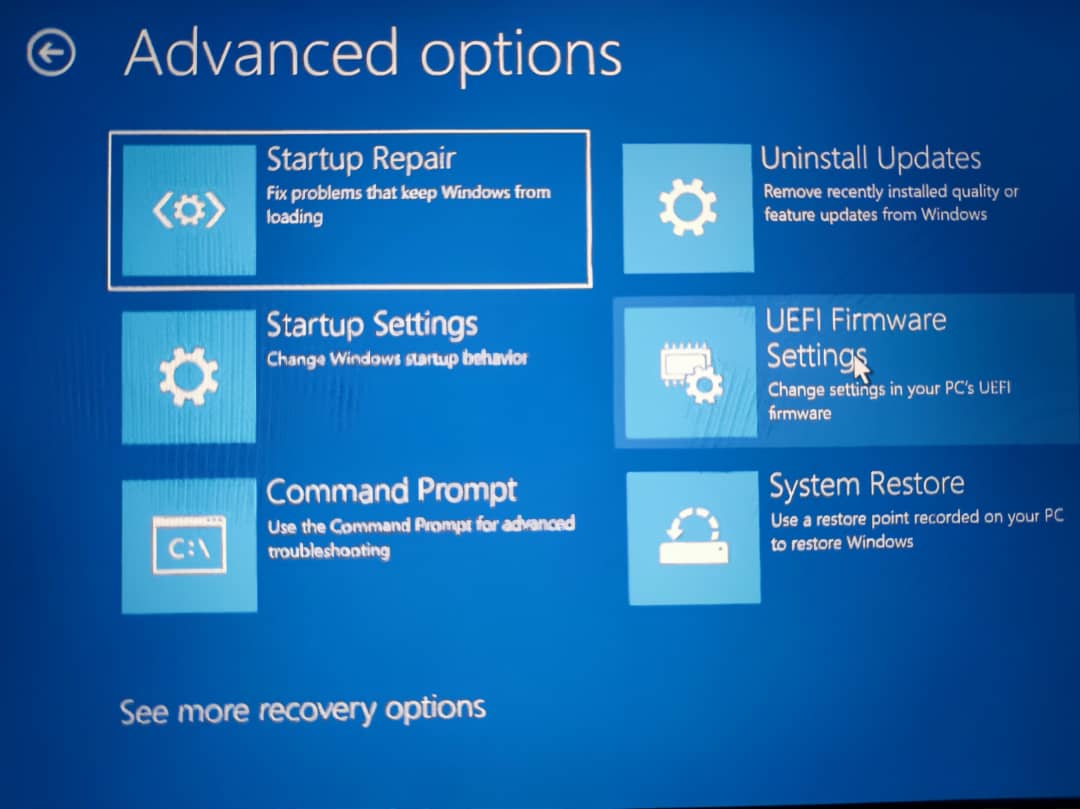
3. UEFI Firmware Settings > Restart.

Selesai langkah di atas, anda pun akan di bawa ke bahagian UEFI BIOS.
Di sini, anda perlu lihat Menu Advanced, Security atau Trusted Computing.
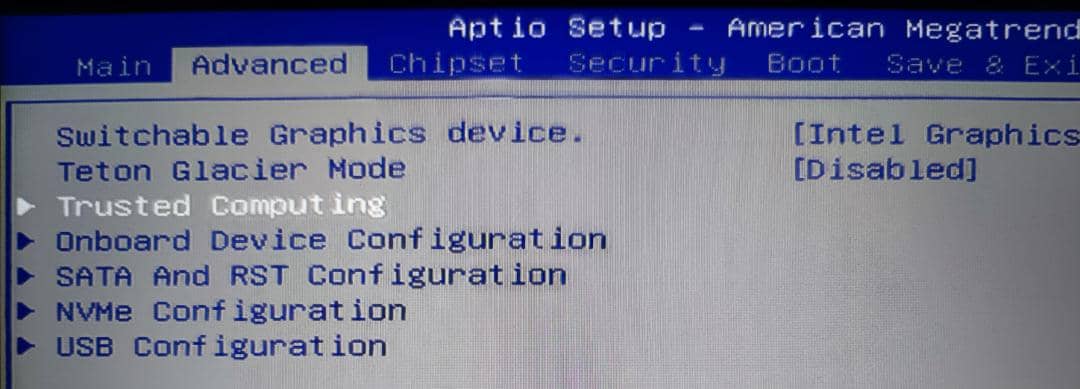
Kemudian, pilih Security Device Support dan tetapkan kepada Enable.
Akhir sekali, jangan lupa tekan kekunci F10 Save & Exit.
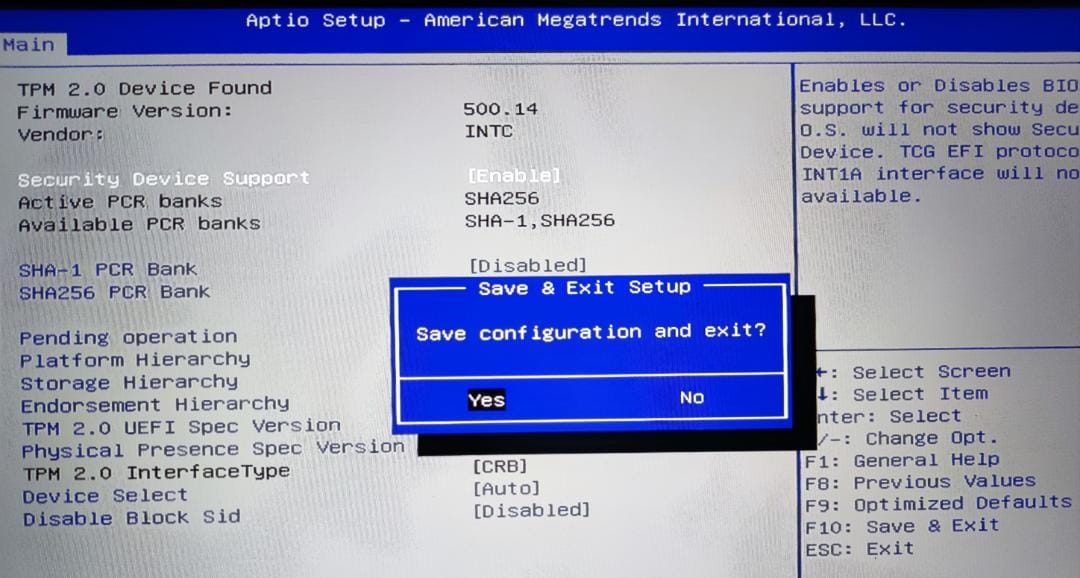
Namun begitu, sekiranya anda tidak pasti bagaimana cara untuk mengubah tetapan TPM komputer anda, anda disyorkan melihat panduan yang diberikan oleh pengeluar komputer tersebut.
Sumber: Microsoft