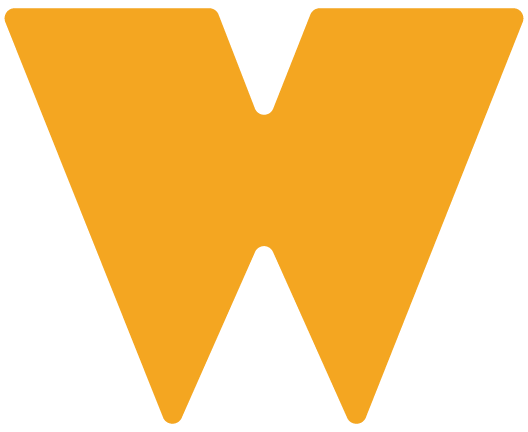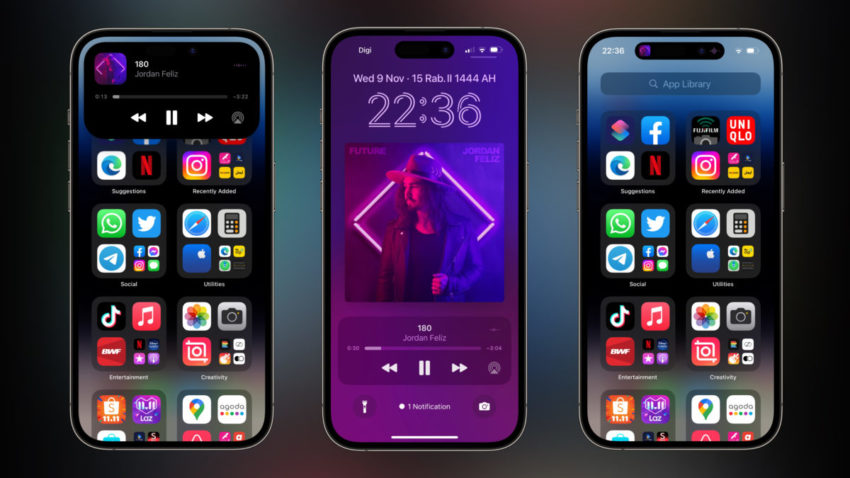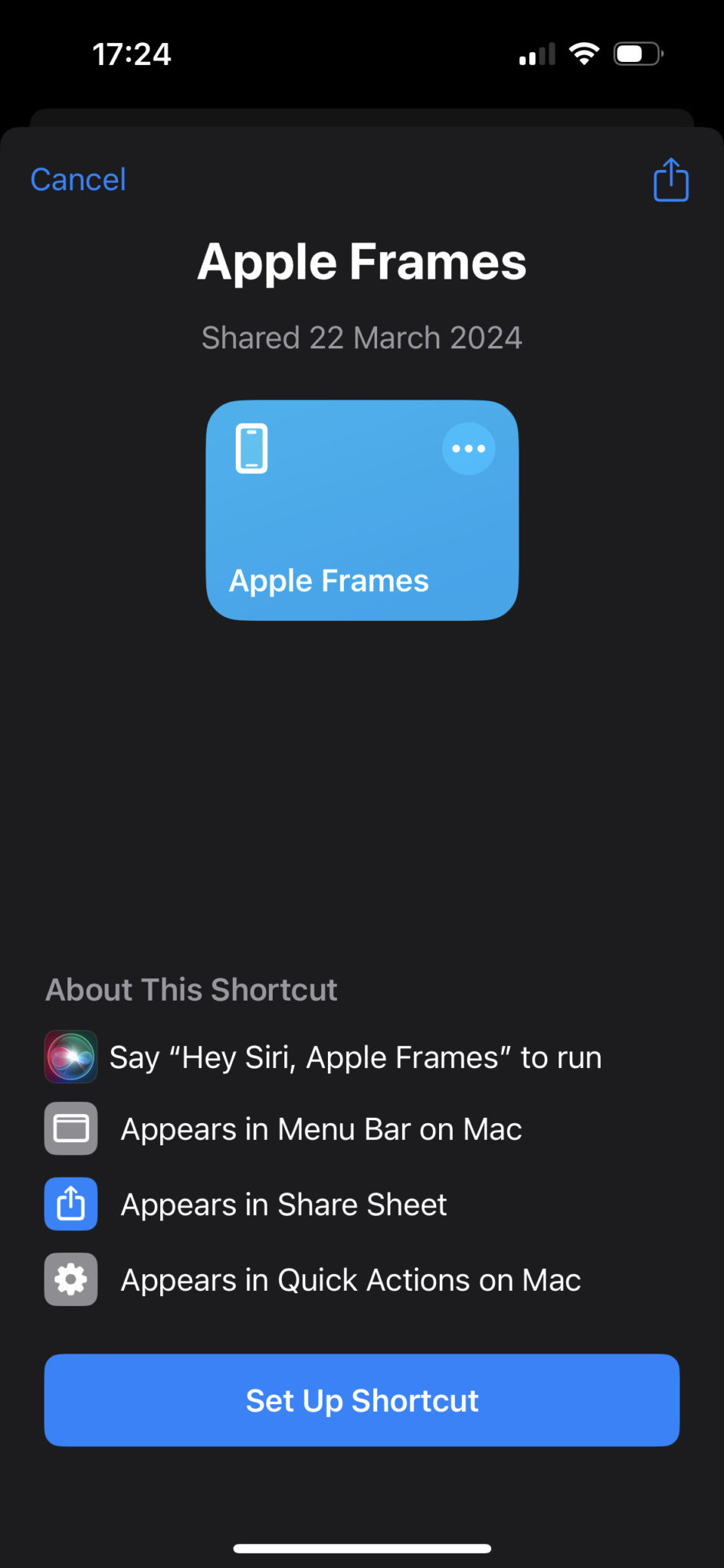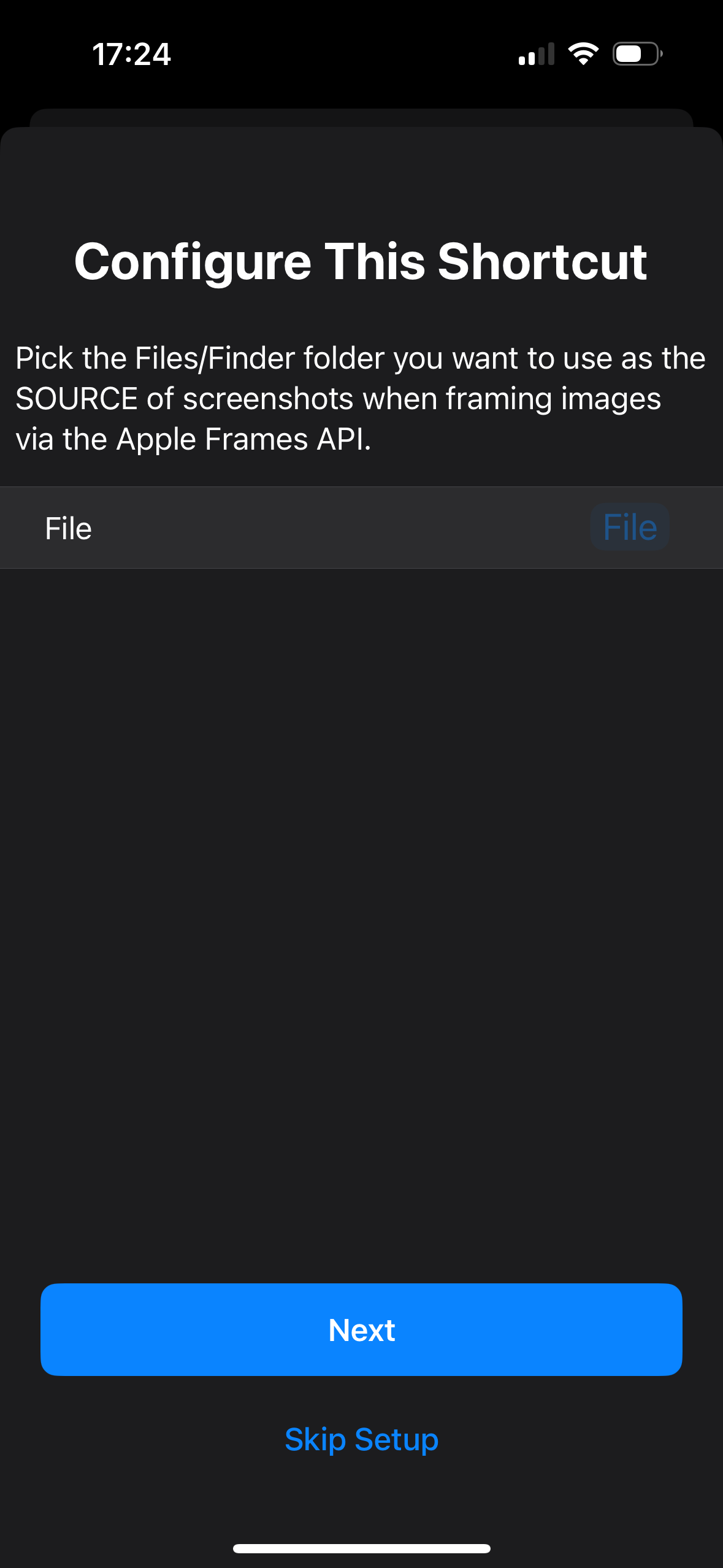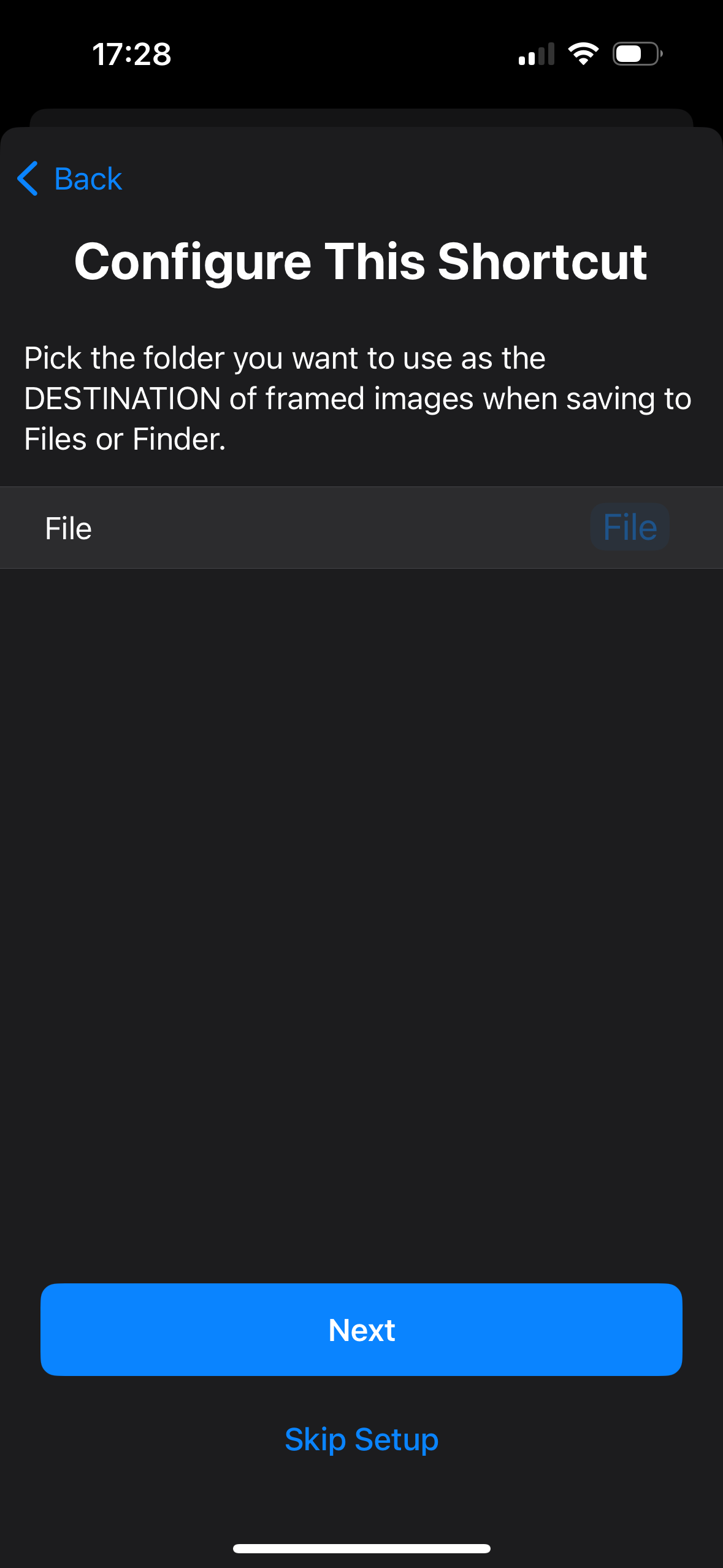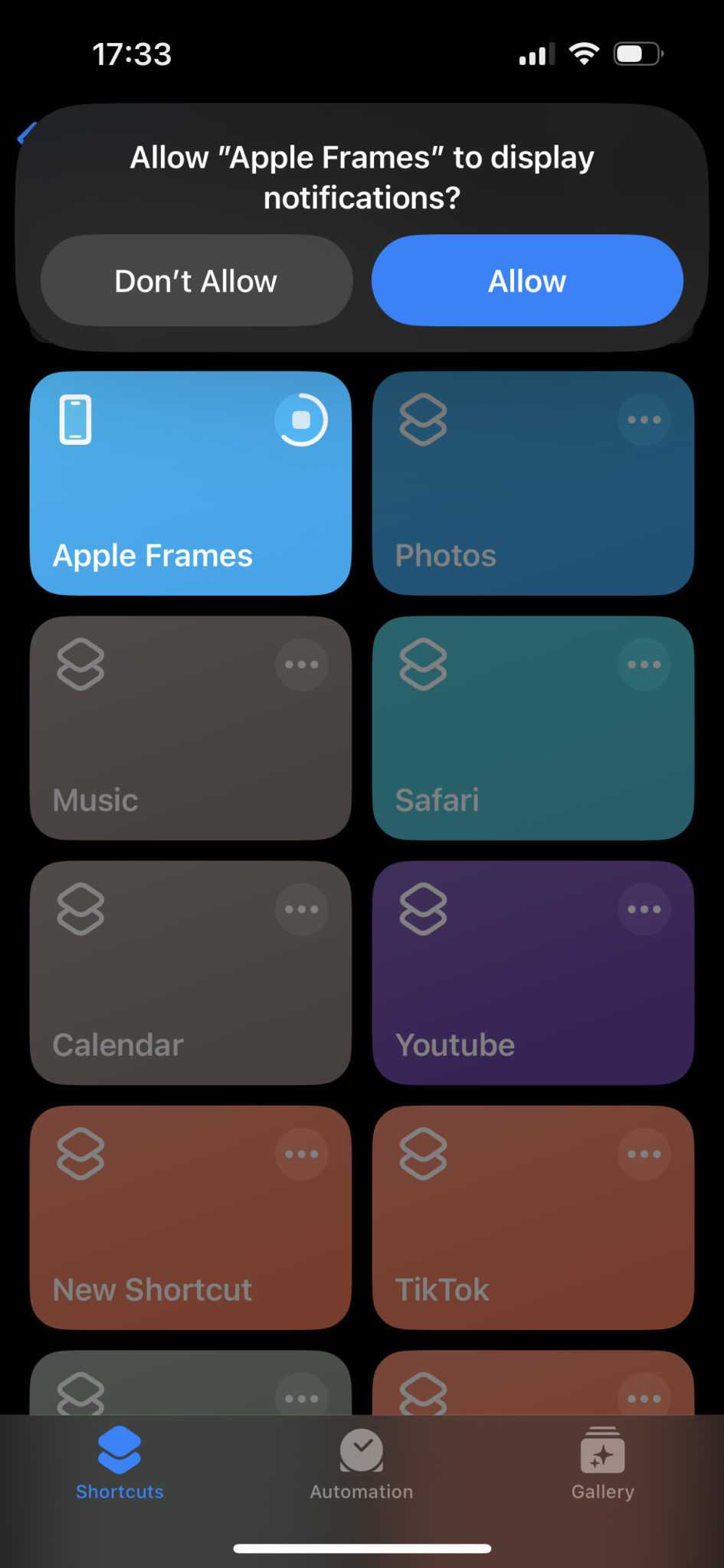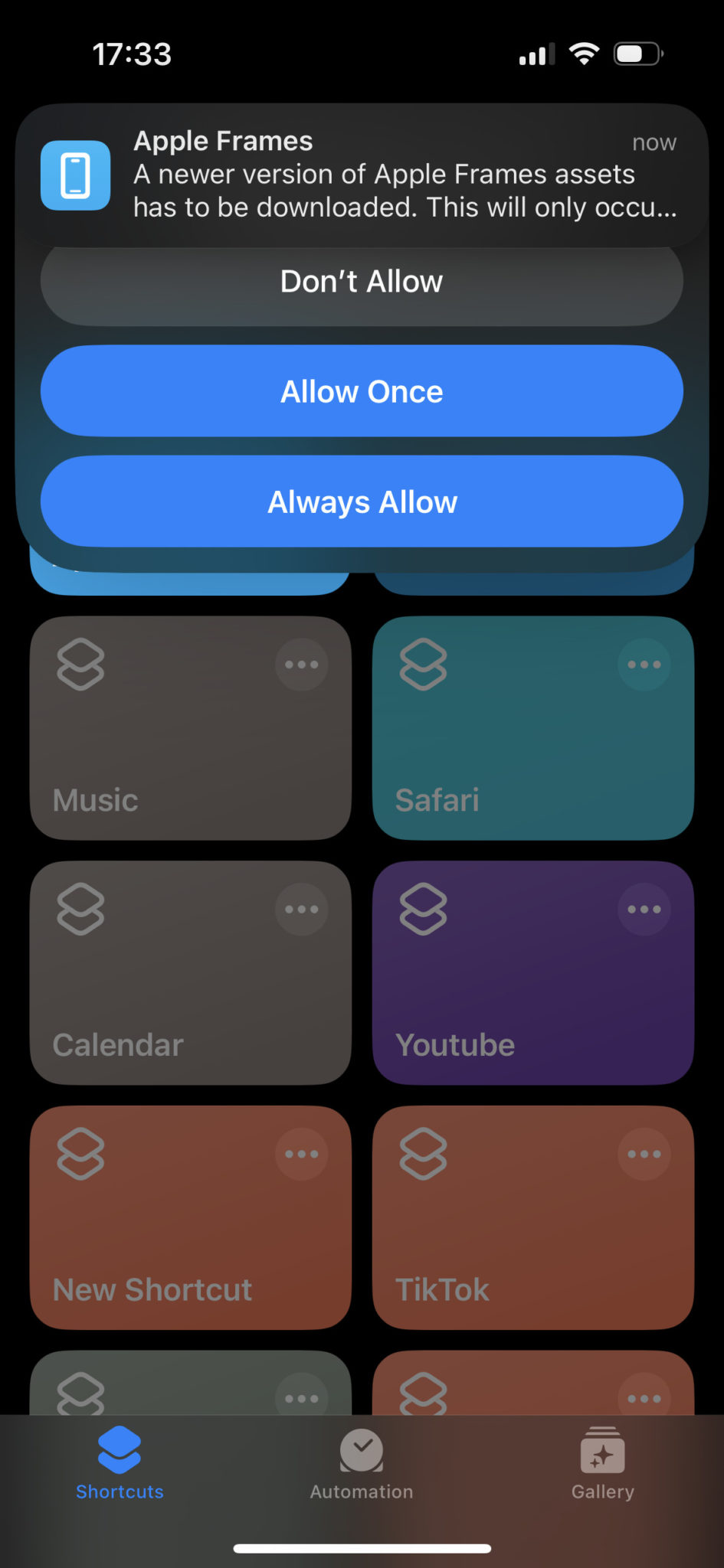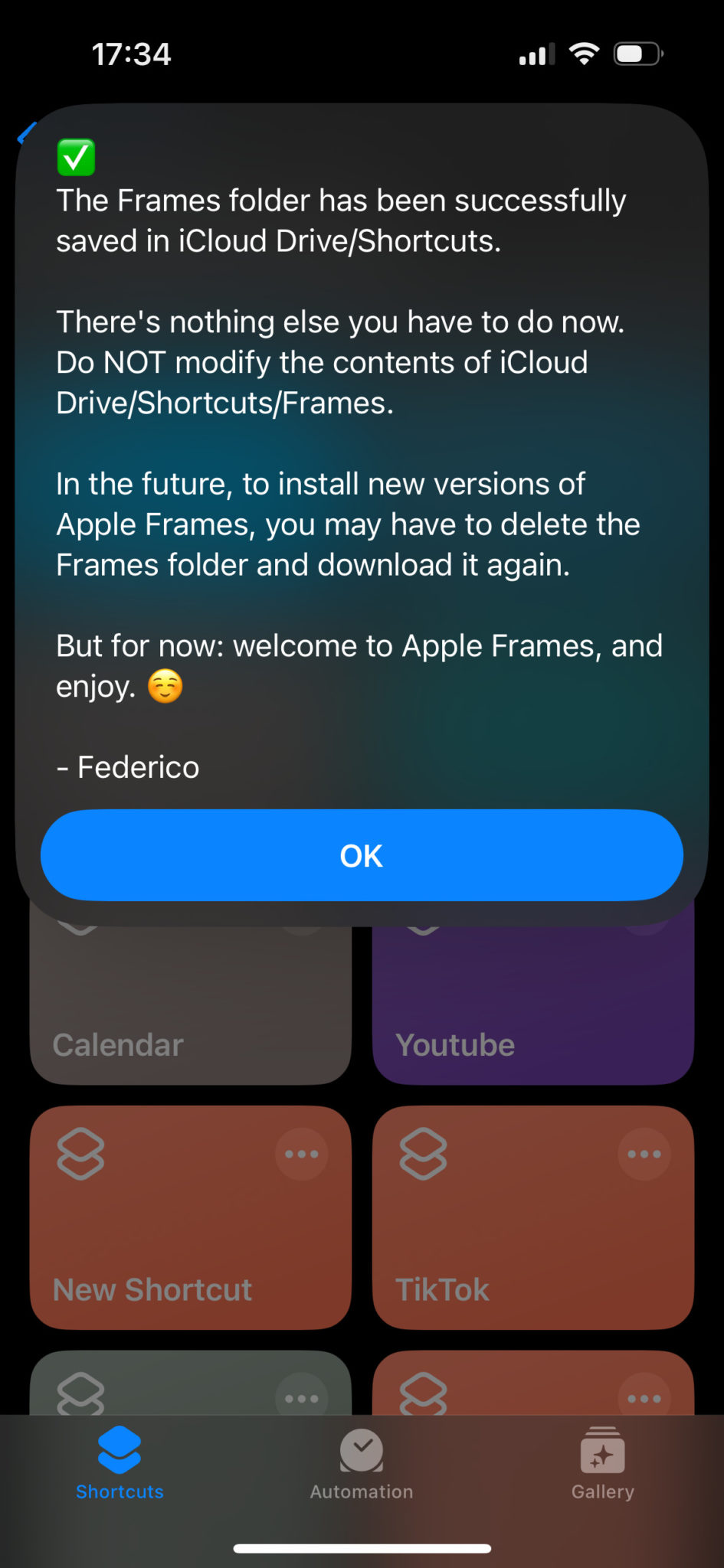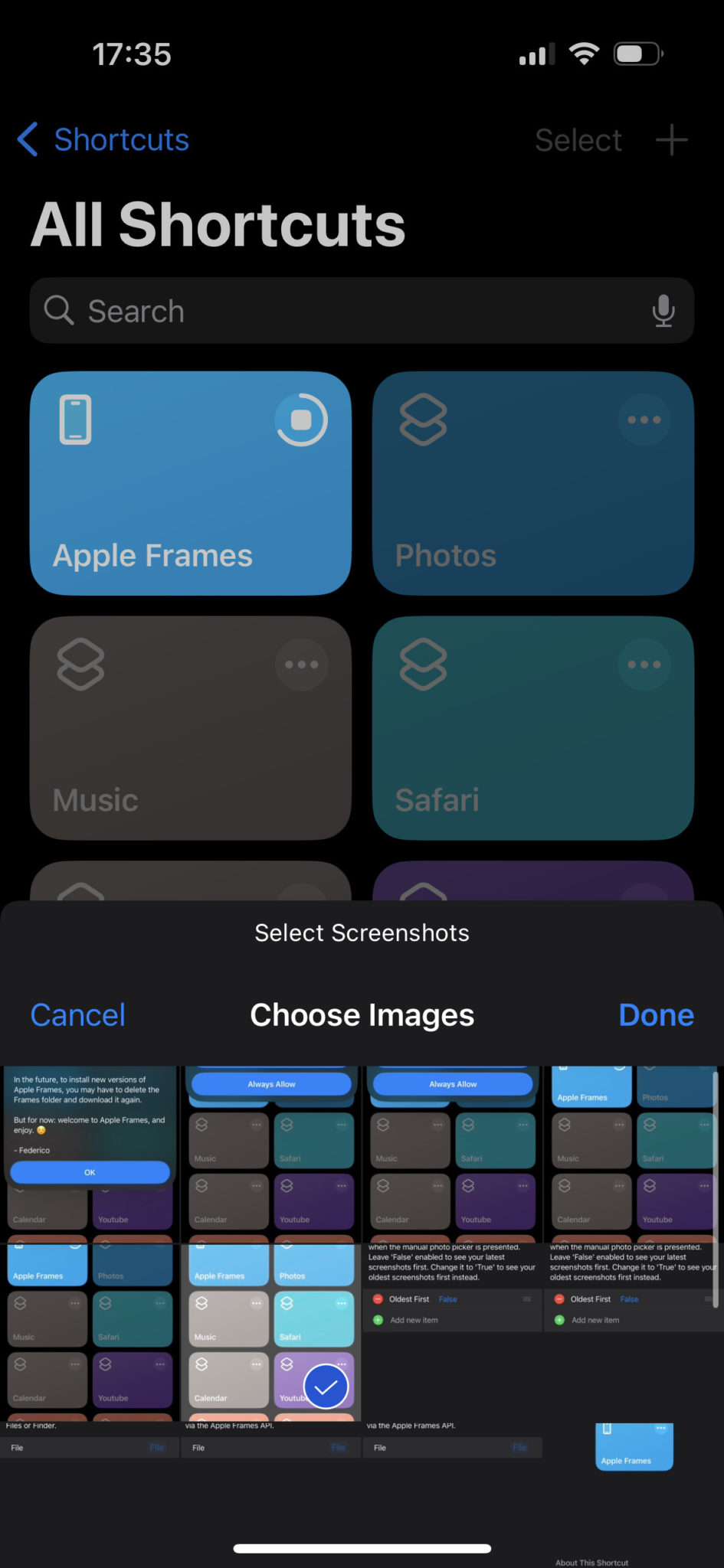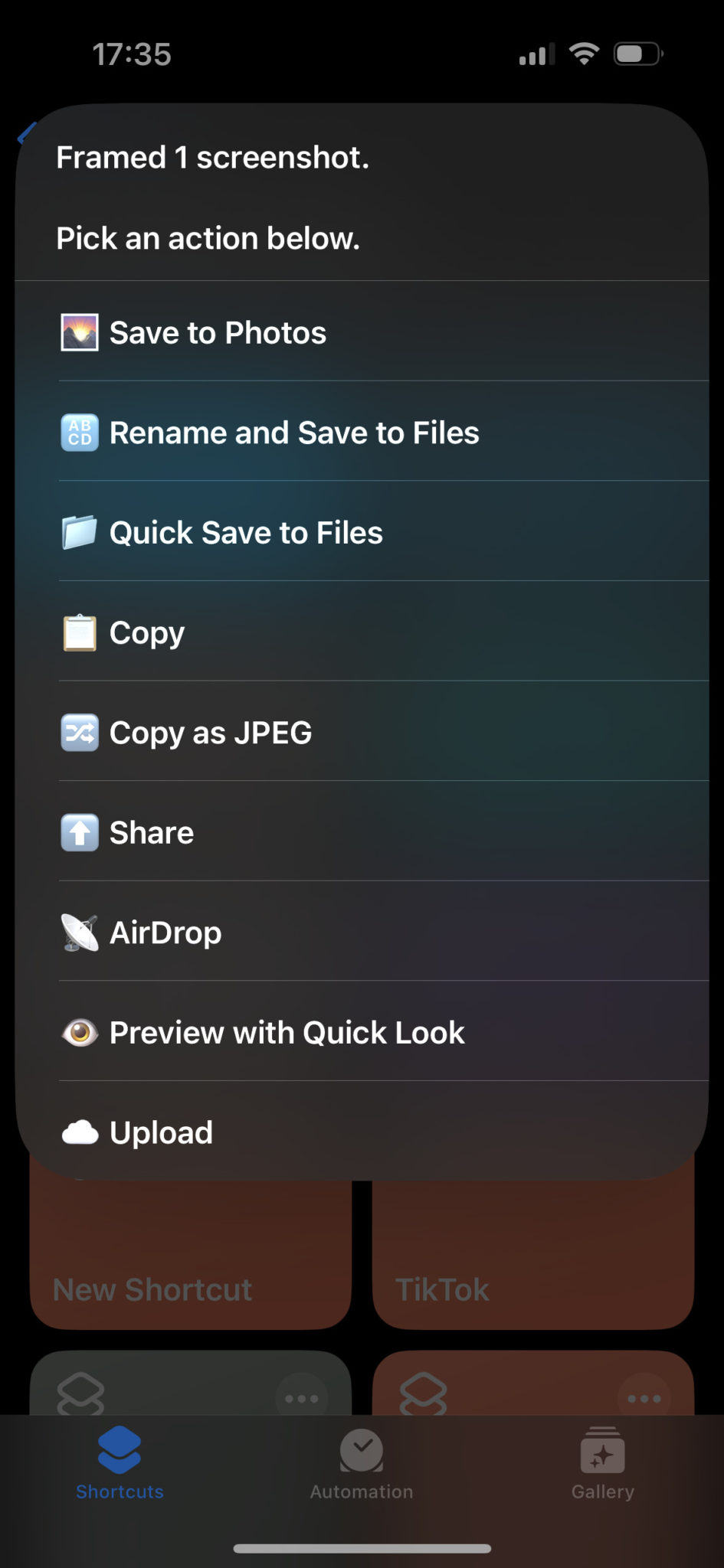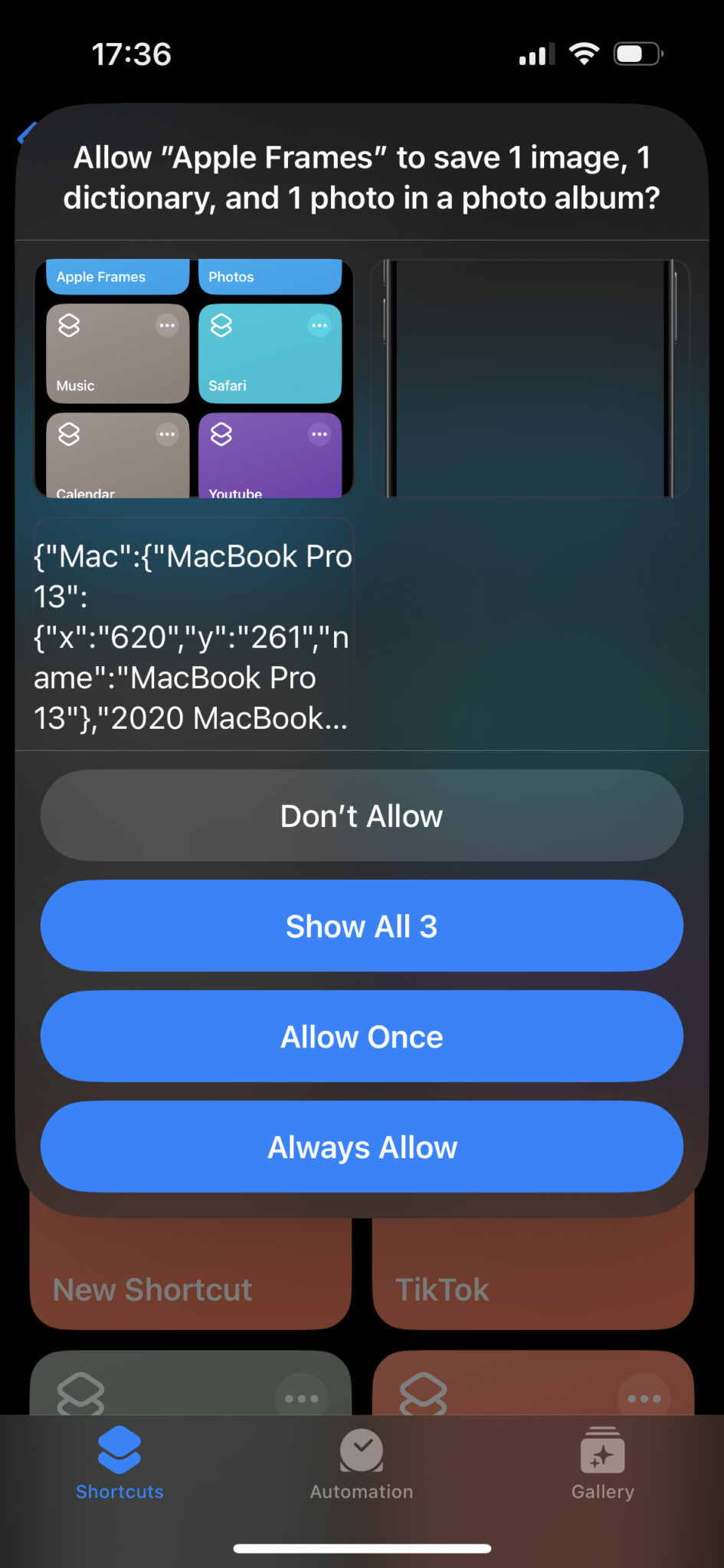Apple Frames Shortcut yang dihasilkan oleh Federico Viticci MacStories telah dikemas kini dengan versi baharu.
Melalui kemas kini Apple Frames 3.3, ia menambah sokongan bingkai baharu untuk semua peranti yang dilancarkan pada tahun 2024, termasuk barisan iPhone 16, iPad dan Apple Watch Series 10.
{suggest}
Bagi anda yang tidak pernah menggunakan Apple Frames sebelum ini, ia merupakan ‘tool’ yang membolehkan bingkai atau frame ditambah pada tangkap layar dengan menggunakan aplikasi Shortcuts.
Dengan Apple Frames 3.3, ia menambah sokongan bingkai baharu untuk iPhone 15 Pro/Pro Max dengan penambahbaikan berbanding bingkai iPhone 14 Pro/Pro Max.
Peranti yang menyokong Apple Frames 3.3
Menurut MacStories, Apple Frames 3.3 sepatutnya menyokong sejumlah peranti Apple di bawah:
- iPhone 8/SE dan terbaharu
- Apple Watch S4/5/6/7/ 8/9/10/Ultra
- iPad Pro (11”, 12.9″ dan 13”, model 2018-2024)
- iPad Air (10.9”, model 2020-2024)
- iPad mini (2021/2024)
- iMac (24”, 2021/2024)
- MacBook Air (2020-2022)
- MacBook Pro (2021-2024)
Cara pasang Apple Frames 3.3 pada iPhone
Untuk memasang Apple Frame 3.3, ikuti langkah di bawah:
1. Pergi ke pintasan Apple Frames 3.3 melalui pautan ini.
2. Kemudian, tekan pada “Set Up Shortcut”. Secara default, penulis memilih File untuk sumber tangkap layar dan destinasi bingkai disimpan. Kemudian, tekan Next > Next.
3. Seterusnya, kekalkan “False” jika mahu lihat tangkap layar terkini atau ubah kepada “True” untuk melihat tangkap layar yang lebih lama dahulu. Setelah itu, klik “Add Shortcut”. Selesai.
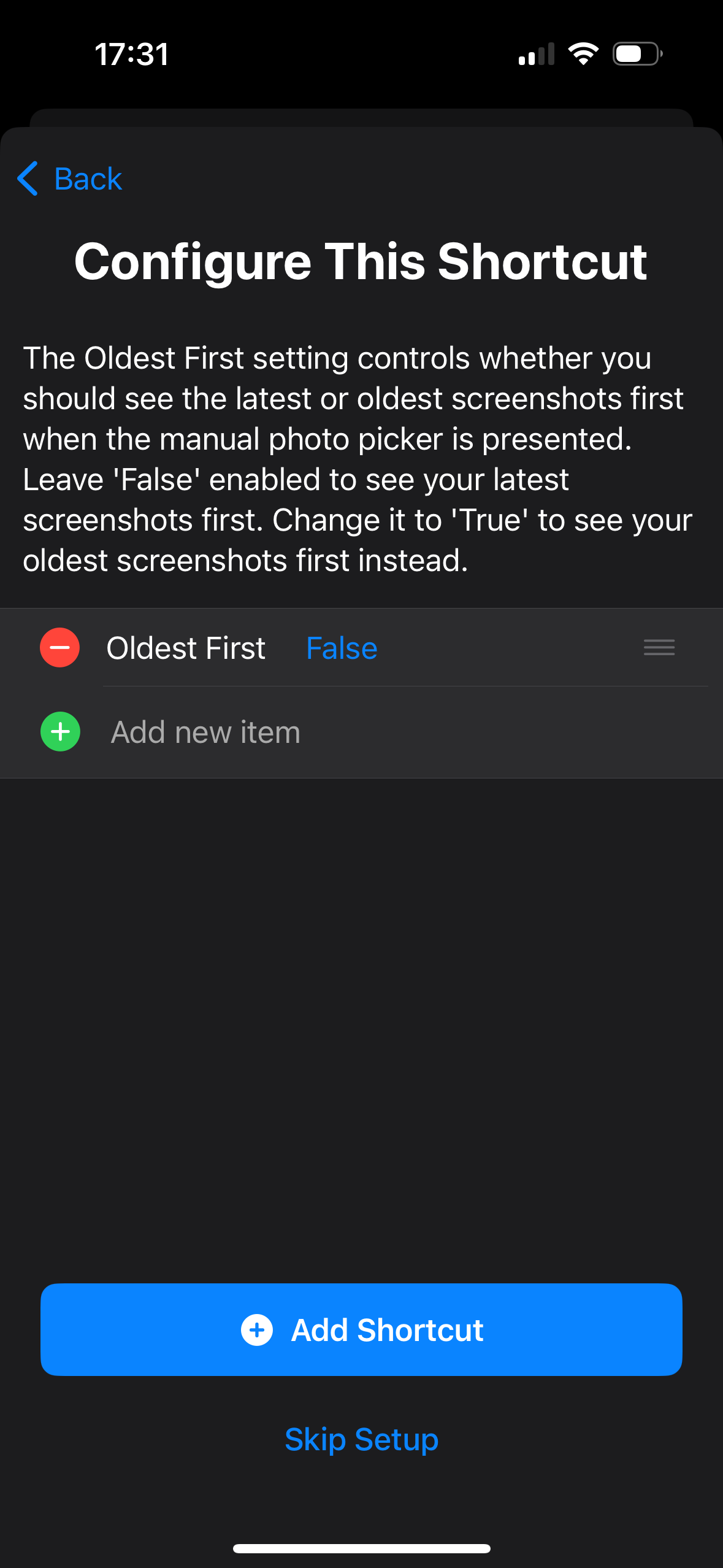
Cara buat bingkai tangkap layar
1. Pergi ke tab “Shortcuts”, tekan pada Apple Frames > Allow dan klik “Always Allow”. Tunggu beberapa ketika dan kemudian tekan “OK”.
2. Pilih imej tangkap layar yang ingin dibingkaikan. Kemudian tekan “Save to Photos” atau mana-mana pilihan yang tersedia untuk lokasi simpanan imej dengan bingkai tersebut. Setelah itu, tekan “Always Allow”.
Selesai.
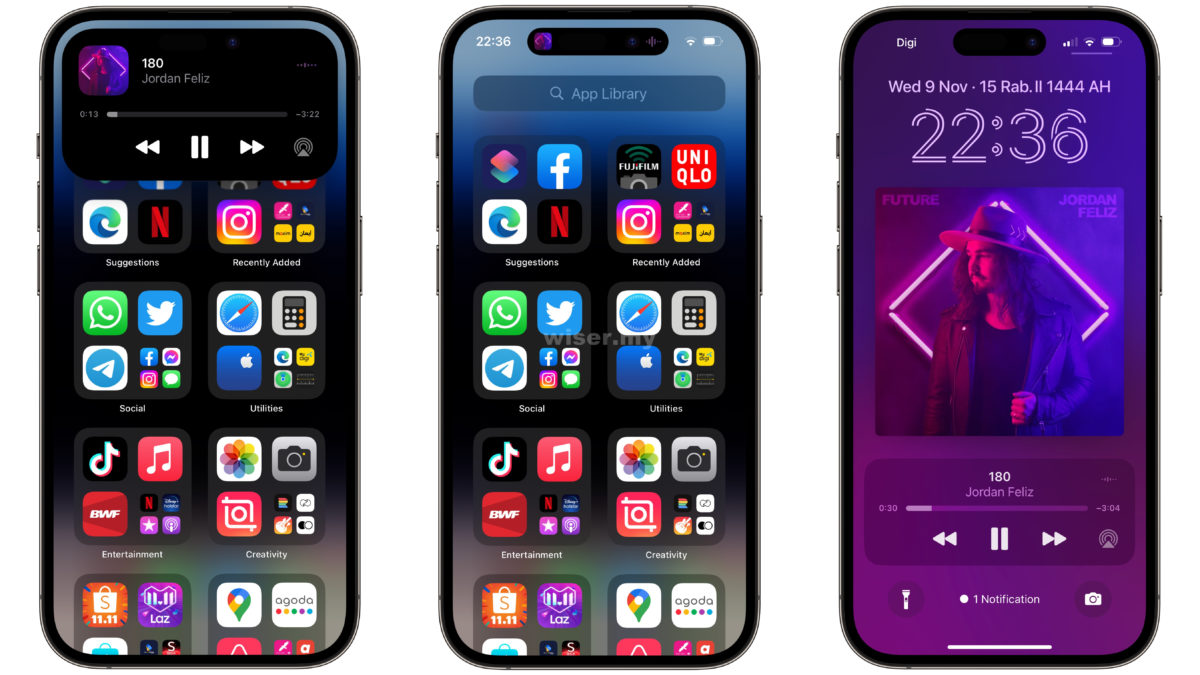
Itu sahaja tips untuk kali ini. Jika ada sebarang pertanyaan mahupun cadangan, tinggalkan komen anda di bawah.
Sumber: MacStories