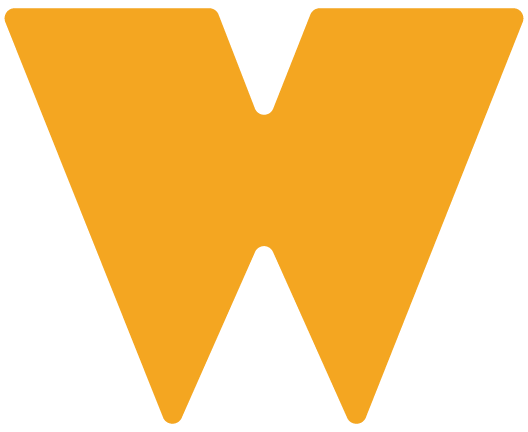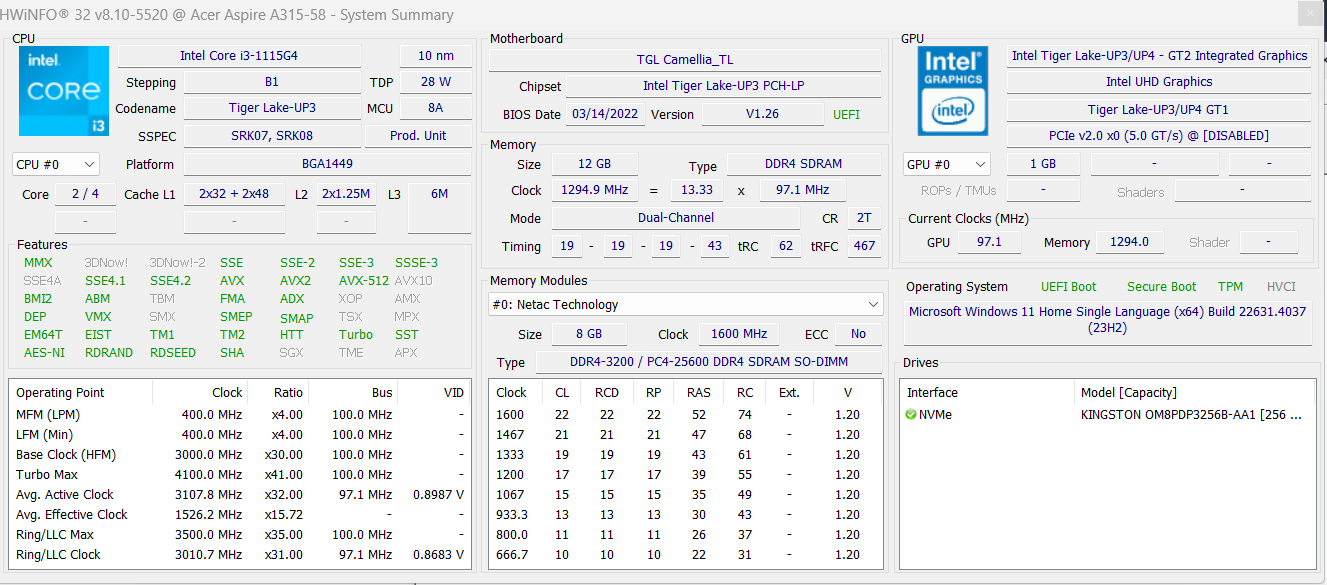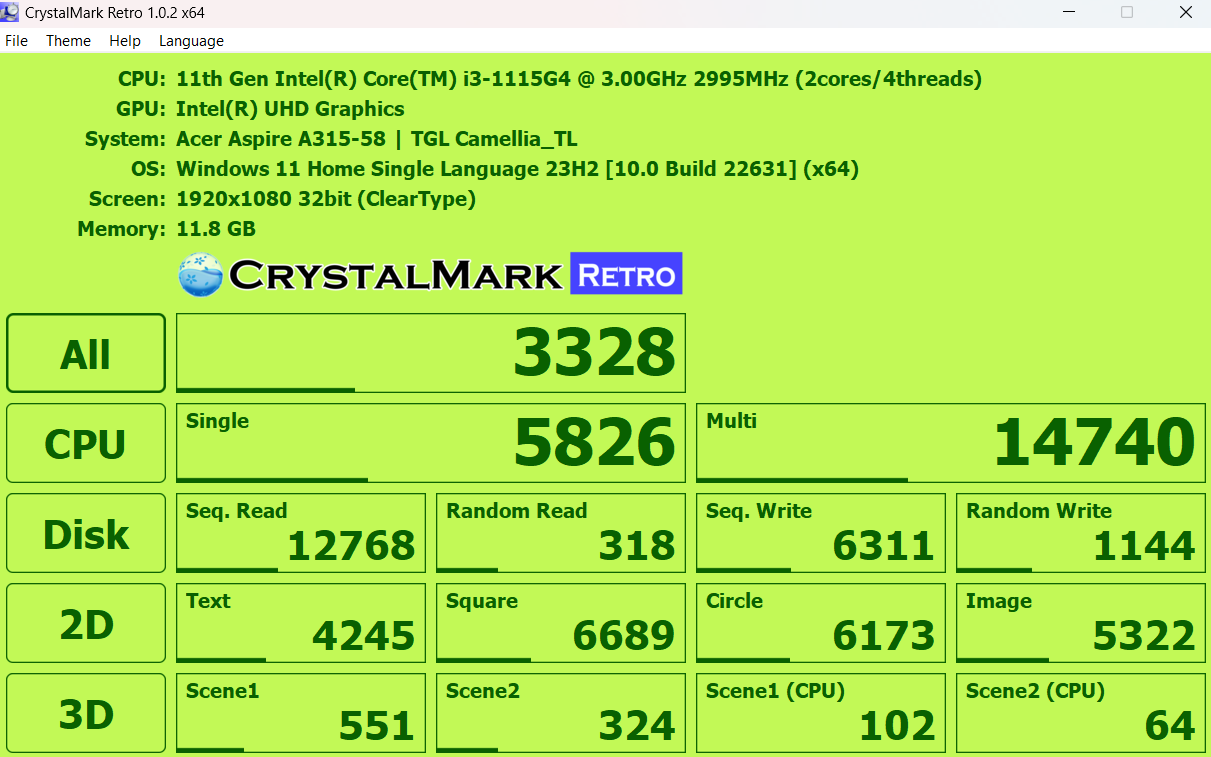Memantau kesihatan storan SSD penting bagi memastikan data berada dalam keadaan yang selamat, ia juga boleh mengelakkan daripada berlakunya kegagalan yang tidak dijangka.
Oleh itu, terdapat beberapa kaedah yang boleh anda gunakan untuk memeriksa kesihatan SSD anda sendiri.
1. Pemeriksaan Kesihatan SSD Melalui ‘Windows Settings’
Cara asas untuk melihat keadaan SSD adalah melalui tetapan Windows. Walaupun ia hanya memberikan gambaran umum, ia boleh membantu anda mengenal pasti masalah awal.
Langkah 1: Buka Windows Settings dengan menekan kekunci Windows + I, kemudian pergi ke System > Storage.
Langkah 2: Skrol ke bawah dan klik Advanced storage settings, kemudian pilih Disks & volumes.
Langkah 3: Pilih SSD anda daripada senarai dan klik Properties. Anda boleh melihat maklumat asas seperti baki jangka hayat SSD, ruang yang ada, dan suhu.
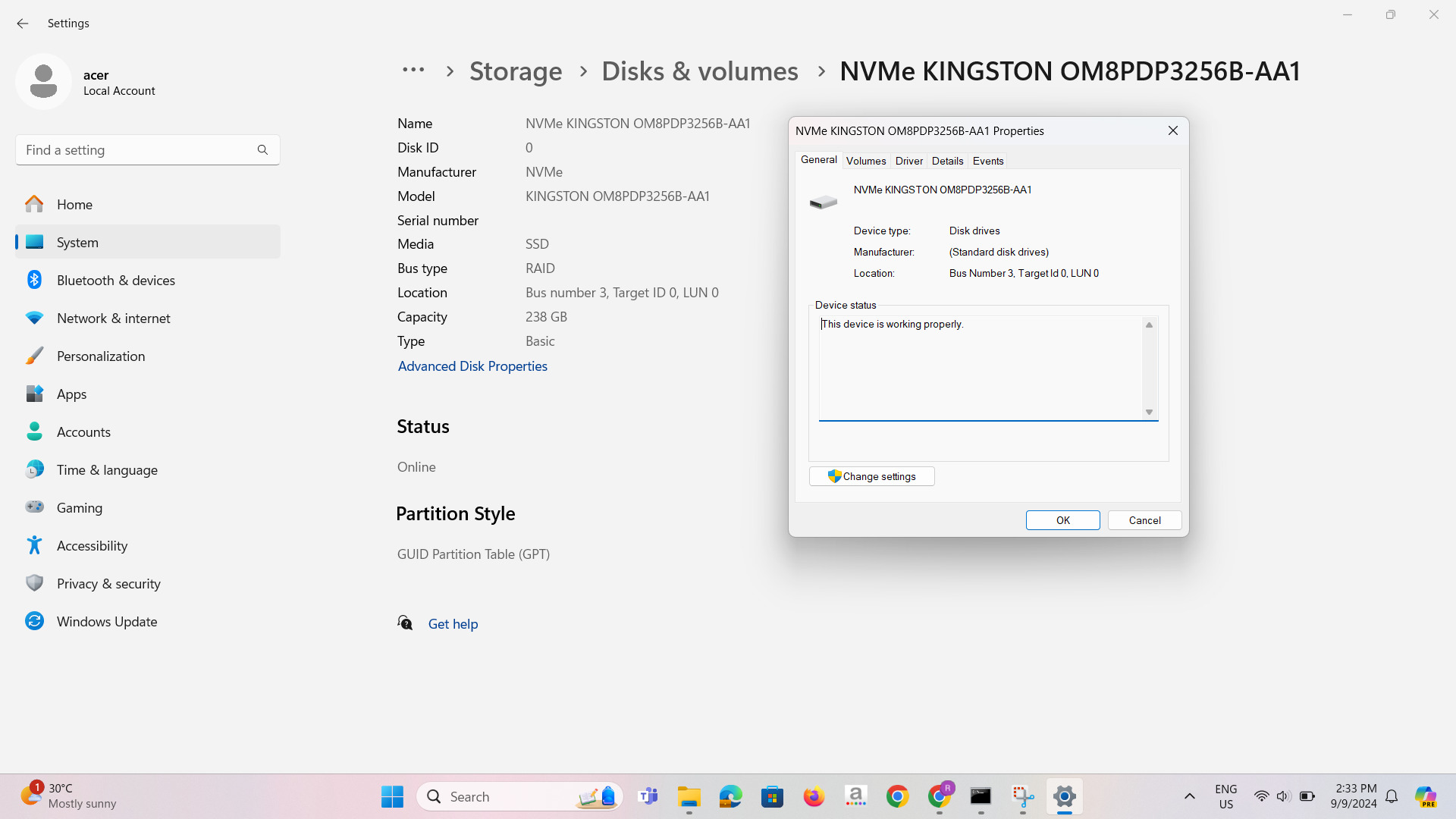
2. Gunakan ‘Windows Command Prompt’
Untuk pemeriksaan pantas, Command Prompt boleh memberikan tindak balas jika SSD anda berkemungkinan mengalami masalah.
Langkah 1: Buka Start Menu, taip “Command Prompt”, klik kanan pada hasil carian, dan pilih Run as administrator.
Langkah 2: Masukkan arahan berikut dan tekan Enter:
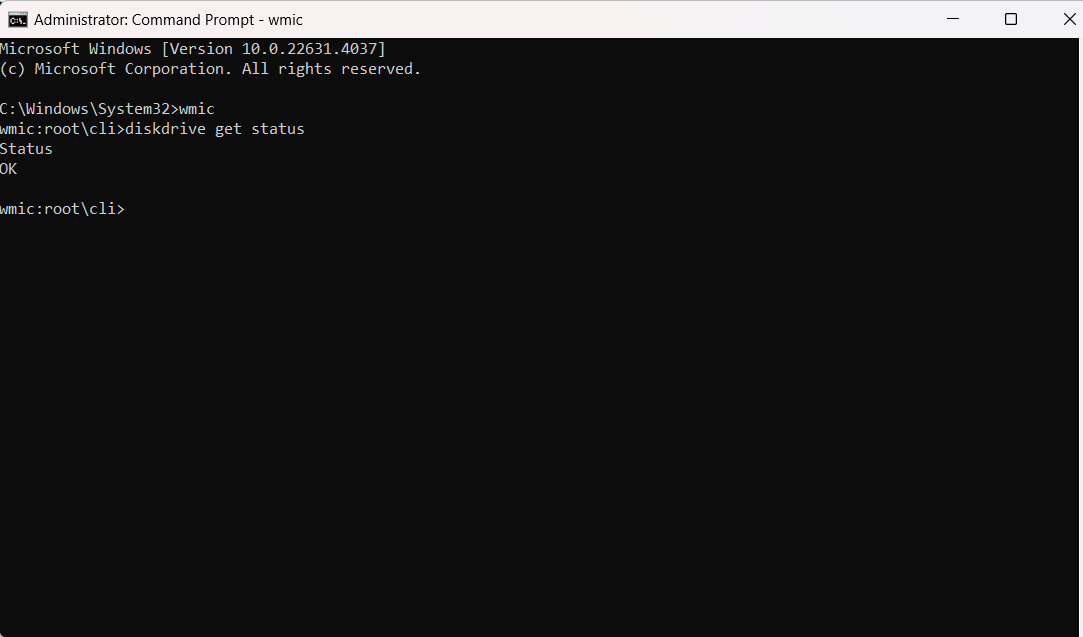
Jika hasilnya menunjukkan “OK”, SSD anda dalam keadaan baik. Jika “Pred Fail”, ia menunjukkan masalah dan anda harus membuat sandaran data segera.
3. Gunakan Aplikasi
Terdapat beberapa aplikasi yang boleh dipercayai untuk memeriksa kesihatan SSD anda termasuk:
Crystal Disk Info dan HWiNFO dapat memberikan penilaian menyeluruh mengenai kesihatan SSD anda termasuk status kesihatan, jumlah jam operasi, dan jumlah data yang ditulis. Anda boleh memuat turun dari laman rasmi dan menjalankannya untuk melihat keadaan SSD.
Dengan memantau kesihatan SSD secara berkala menggunakan cara ini, anda boleh mengenal pasti masalah lebih awal serta mengelakkannya daripada menjadi lebih serius. Langkah proaktif ini dapat membantu memanjangkan jangka hayat SSD anda dan melindungi fail penting anda.
{suggest}