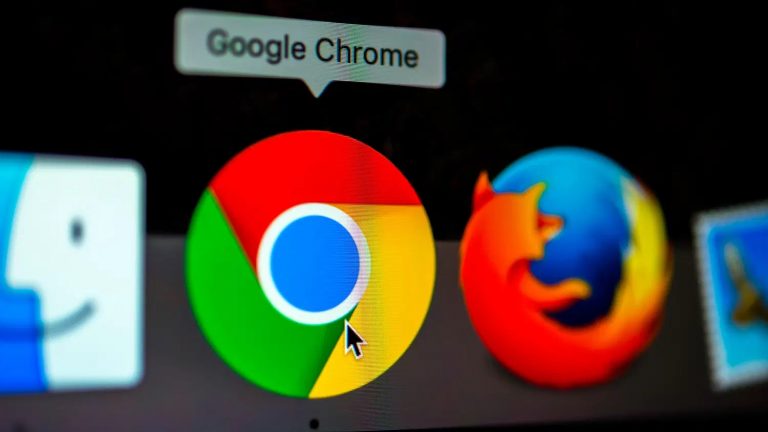Dengan itu, pengguna mempunyai backup jika terlupa kata laluan untuk log masuk bagi mana-mana laman web atau ingin memindahkannya ke mana-mana desktop.
Selain itu, Chrome turut menawarkan pilihan untuk mengimport kata laluan daripada fail CSV tersebut. Bagaimanapun, ciri import merupakan ciri yang tersembunyi dan memerlukan anda untuk melakukan beberapa langkah bagi melihat pilihan tersebut.
Berikut kami sediakan langkah untuk mengeksport dan import kata laluan yang disimpan di Google Chrome.
Eksport kata laluan di Chrome
Sebelum memulakannya, buka pelayar Chrome terlebih dahulu. Setelah itu, ikut beberapa langkah di bawah.
1. Tekan ikon profil di penjuru kanan Chrome dan pilih butang "Passwords". Sebagai alternatif anda boleh memasukkan “chrome://settings/passwords” di bahagian bar URL dan tekan butang "Enter" atau "Return".
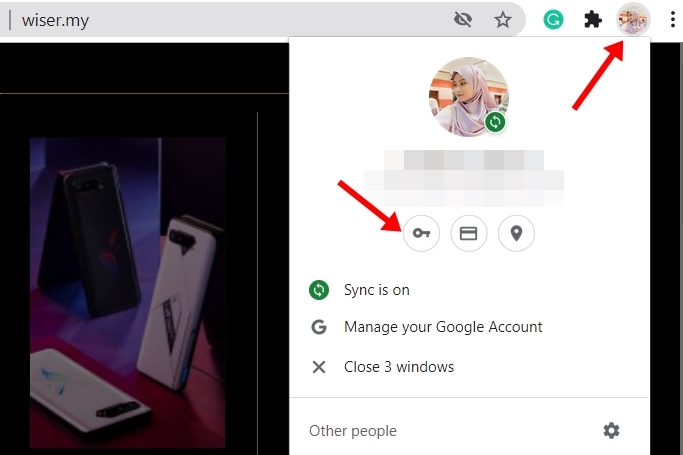
2. Kemudian, pergi ke bahagian "Save Passwords" dan klik pada butang tiga titik.
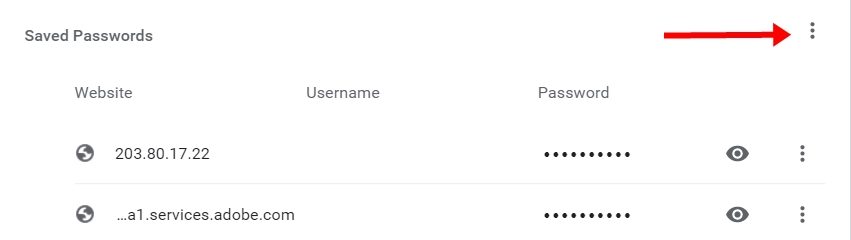
3. Setelah itu, tekan pada "Export passwords..".

4. Menerusi pop-up yang muncul, tekan pada butang "Export passwords".
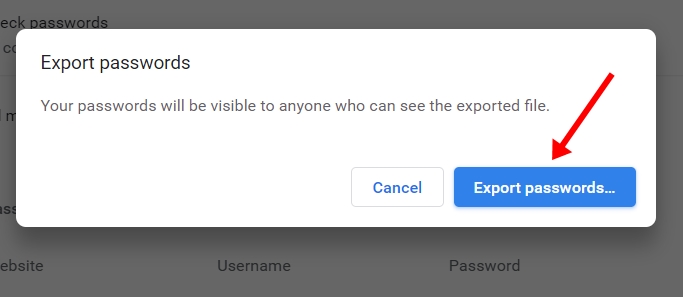
5. Untuk meneruskan langkah berikutnya, anda mungkin perlu memasukkan nombor pin atau kata laluan yang digunakan pada akaun Windows 10 atau Mac.
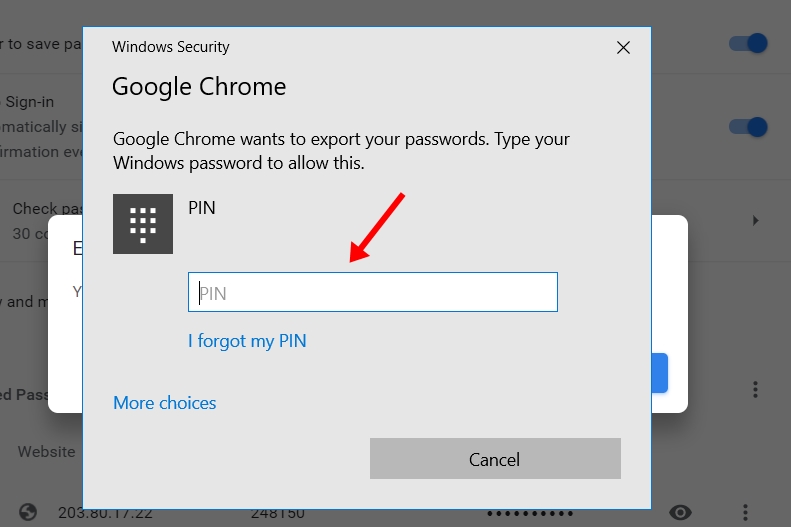
7. Akhir sekali, pilih lokasi untuk menyimpan maklumat kata laluan dalam format CSV dan tekan pada butang "Save".
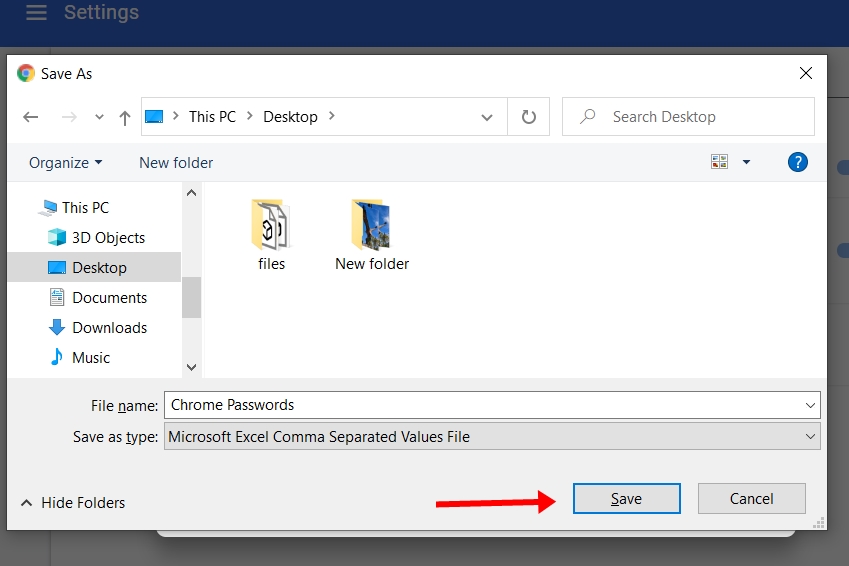
Setelah simpanan kata laluan telah dieksport, anda mungkin ingin memadam kata laluan tersebut di Chrome. Dengan itu, langkah-langkah untuk memadam kata laluan di Chrome boleh diakses melalui pautan ini.
Import kata laluan ke pelayar Chrome
Memandangkan mengimport kata laluan merupakan ciri tersembunyi, anda perlu melakukan beberapa langkah untuk mengakses pilihan tersebut.
1. Taip chrome://flags/ pada alamat URL dan tekan butang Enter atau Return untuk ke halaman Experiments.
2. Di bahagian kotak carian, taip "Password Import" dan tekan butang Enter.
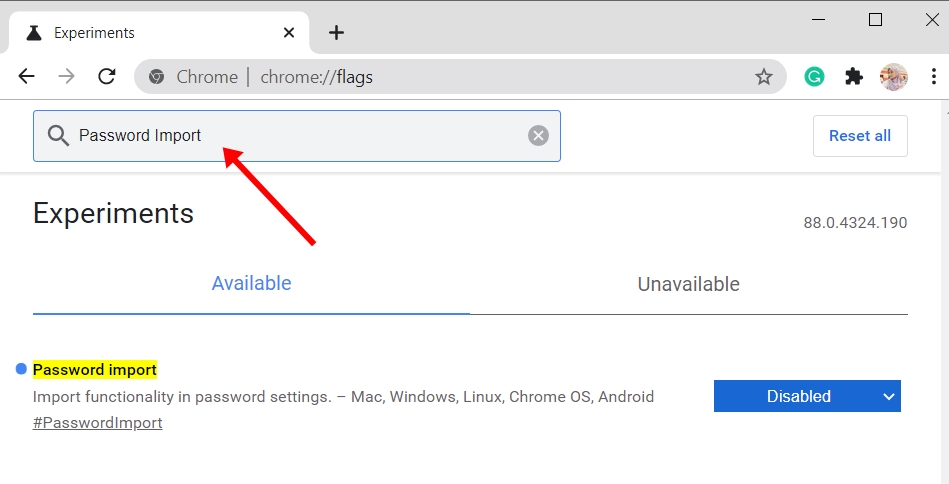
3. Klik pada kotak di sebelah "Password Import" dan pilih "Enabled" untuk mengaktifkan pilihan import. Seterusnya, tekan pada butang "Relaunch" untuk restart pelayar Chrome bagi membolehkan pilihan import diaktifkan.

4. Setelah itu, masukkan “chrome://settings/passwords” di bahagian bar URL dan tekan butang "Enter" atau "Return" untuk navigasi ke halaman Passwords.
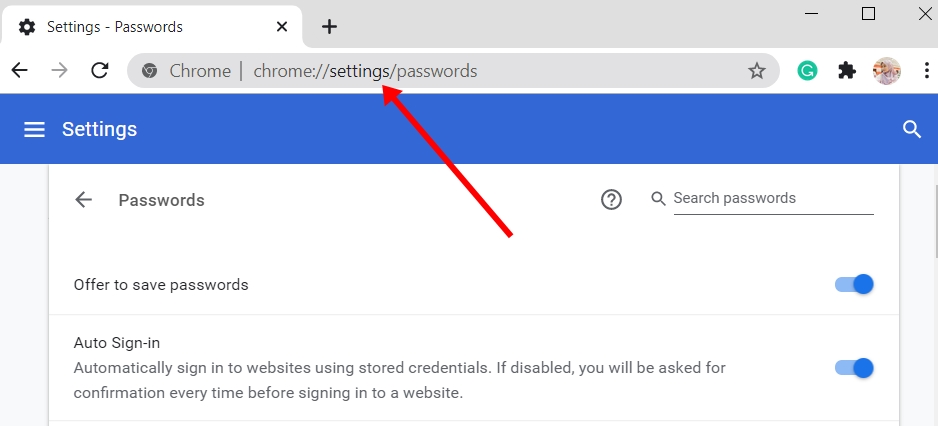
5. Di bahagian "Save Passwords", pergi ke butang tiga titik dan pilih "Import".
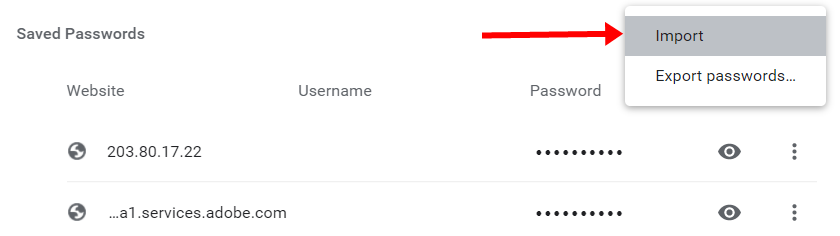
6. Dapatkan fail CSV yang mengandungi kata laluan dan tekan butang "Open" untuk mula mengimport kata laluan.
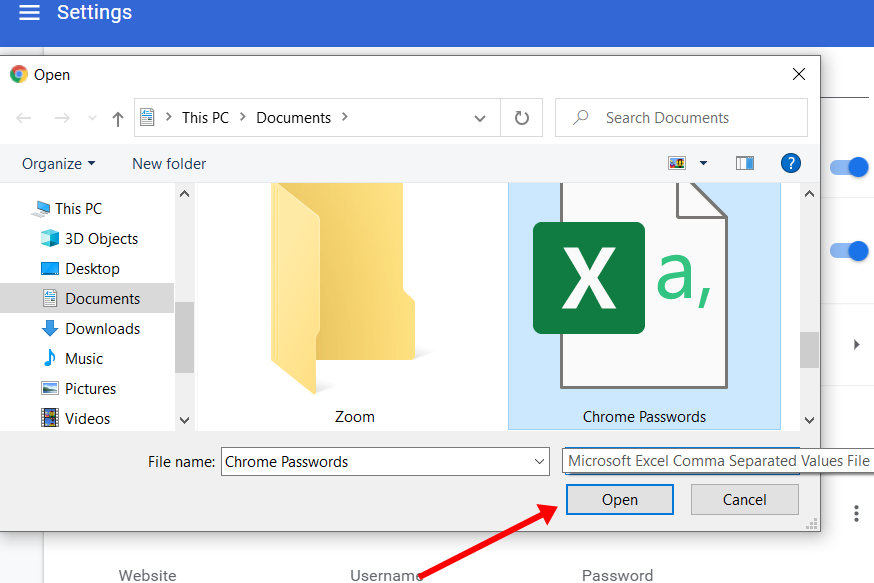
Selesai. Itu sahaja tips pada kali ini dan semoga memberi manfaat.