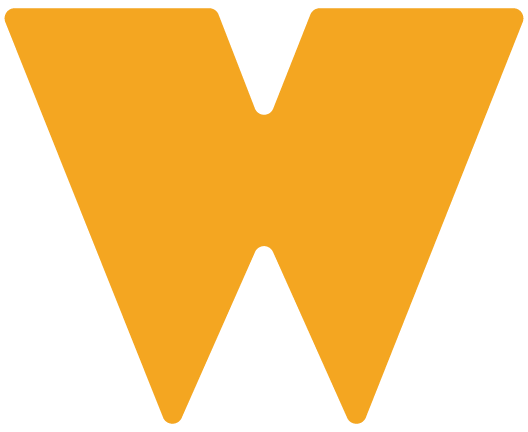Melalui kemaskini dari semasa ke semasa , Windows 10 menjadi lebih baik dari sebelumnya. Bagi anda yang menggunakan Windows 10, disini kami senaraikan 10 tips yang mungkin anda belum tahu dan boleh menjimatkan masa.
1. Tambah Desktop baru dan beralih antara Desktop
 Desktop baru boleh ditambah dengan hanya menggunakan pintasan butang Windows+Ctrl+D. Tanpa perlu menekan Task View, anda boleh beralih ke desktop lain dengan butang Windows+Ctrl+Arrow kiri/kanan.
Desktop baru boleh ditambah dengan hanya menggunakan pintasan butang Windows+Ctrl+D. Tanpa perlu menekan Task View, anda boleh beralih ke desktop lain dengan butang Windows+Ctrl+Arrow kiri/kanan.
2. Tekan butang Windows + Arrow bagi memaksimumkan atau meminimumkan web browser, folder dan lain-lain
Windows + kiri = Tetapkan window ke separuh kiri skrin anda
Windows + kanan = Tetapkan window ke separuh kanan skrin anda
Windows + atas = Maksimumkan window
Windows + bawah = Minimumkan window
3. Buka My Computer
Dengan pintasan butang Windows+E, anda dapat membuka folder My Computer dengan mudah.
4. Buka item di Taskbar
 Untuk membuka item di Taskbar dengan lebih mudah, anda hanya perlu menekan butang Windows dan nombor bagi urutan item itu berada. Sebagai contoh, jika berada di window lain dan ingin ke pelayar Google Chrome yang berada di urutan nombor 3 di Taskbar, cuma perlu tekan butang Windows+3.
Untuk membuka item di Taskbar dengan lebih mudah, anda hanya perlu menekan butang Windows dan nombor bagi urutan item itu berada. Sebagai contoh, jika berada di window lain dan ingin ke pelayar Google Chrome yang berada di urutan nombor 3 di Taskbar, cuma perlu tekan butang Windows+3.
5. Emoji, Kaomoji dan Simbol

Microsoft telah menambah Emoji, Kaomoji dan simbol lain yang boleh diakses dengan hanya menekan butang Windows+titik(.).
6. Keluarkan kata laluan log masuk
 Untuk mengeluarkan kata laluan log masuk PC anda, taip “netplwiz” dan buang tanda di kotak semak. Kemudian tekan OK.
Untuk mengeluarkan kata laluan log masuk PC anda, taip “netplwiz” dan buang tanda di kotak semak. Kemudian tekan OK.
7. Tangkap layar dan simpan ke PC 
Dengan hanya menekan butang Windows+printscreen di papan kekunci secara serentak, tangkap layar skrin window yang anda buka ketika itu akan disimpan secara automatik dalam folder “Screenshots” di PC anda. Jadi, anda tidak perlu menggunakan perisian lain seperti Word atau Paint untuk tampal dan simpan tangkap layar tersebut.

Selain itu, tangkap layar skrin juga boleh dilakukan dengan menekan butang Shift+Window+S yang akan membawa kepada Snip&Sketch dimana anda boleh memilih untuk tangkap layar secara penuh, segi empat tepat, bebas dan sebagainya serta anda boleh memilih untuk menyunting terlebih dahulu sebelum menyimpan tangkap layar tersebut.
8. Nyahaktifkan akses port USB

Bagi melindungi data PC anda daripada dicerobohi, beberapa langkah boleh diambil untuk menyekat akses port USB.
- Dalam kotak pencarian, cari perkataan “RUN”
- Taip “regedit” untuk membuka Registry Editor.
- Sebaik sahaja ia melayari ke lokasi berikutnya, gunakan langkah seterusnya.
- HKEY_LOCAL_MACHINE\SYSTEM\CurrentControlSet\Services\USBSTOR
- Dibahagian kanan, tekan dua kali pada “Start”.
- Dalam kotak Value Data, masukkan nilai 4 dan tekan OK.
- Tutup Registry Editor dan restart PC.
- Anda boleh mengaktifkan kembali akses port USB dengan menukar ke nilai 3 di langkah 6.
9. Ketahui perisian yang memakan lebih banyak ruang

- Tekan pada butang Windows + I
- Pergi ke Storage dan pilih perisian.
- Kemudian, susun mengikut saiz.
10. Bar Permainan yang baharu
 Kemaskini Windows 10 pada Mei yang lalu memberikan pengalaman bar permainan yang baharu. Ia tidak lagi hanya untuk tangkap layar video tetapi turut mempunyai fungsi lain termasuk quick panel untuk menyesuaikan kelantangan aplikasi, melihat penggunaan sumber dan memainkan muzik Spotify. Untuk membuka bar permainan, tekan butang Windows+G.
Kemaskini Windows 10 pada Mei yang lalu memberikan pengalaman bar permainan yang baharu. Ia tidak lagi hanya untuk tangkap layar video tetapi turut mempunyai fungsi lain termasuk quick panel untuk menyesuaikan kelantangan aplikasi, melihat penggunaan sumber dan memainkan muzik Spotify. Untuk membuka bar permainan, tekan butang Windows+G.
Ia juga menawarkan panel Performance yang memberikan maklumat mengenai penggunaan CPU, GPU, dan RAM semasa anda. Anda akan melihat penggunaan sumber semasa dan graf penggunaan selama 60 saat.
Itu sahaja perkongsian pada kali ini. Semoga bermanfaat.